Introduction
S-Docs Mass Merge document functionality allows Users to generate documents for a batch of records selected from an Object's list view. Generated documents can be edited, combined, printed, or, if an HTML document is created, emailed to predefined recipients.
Mass Merge is a Legacy functionality that relies on customization outside of the S-Docs package. These customizations that may not be fully supported in some instances. Please contact your S-Docs representative or S-Docs Support if you need to know more about this feature.
Using Mass Merge & Batch Document Functionality
Navigate to your object and select a list view. In our example, we'll use a Salesforce list view to filter the records available. Select the records that you would like to use for the mass merge and batch document feature. Then, click Add to Mass Merge List

This will bring you to the Choose Templates tab to choose your template.
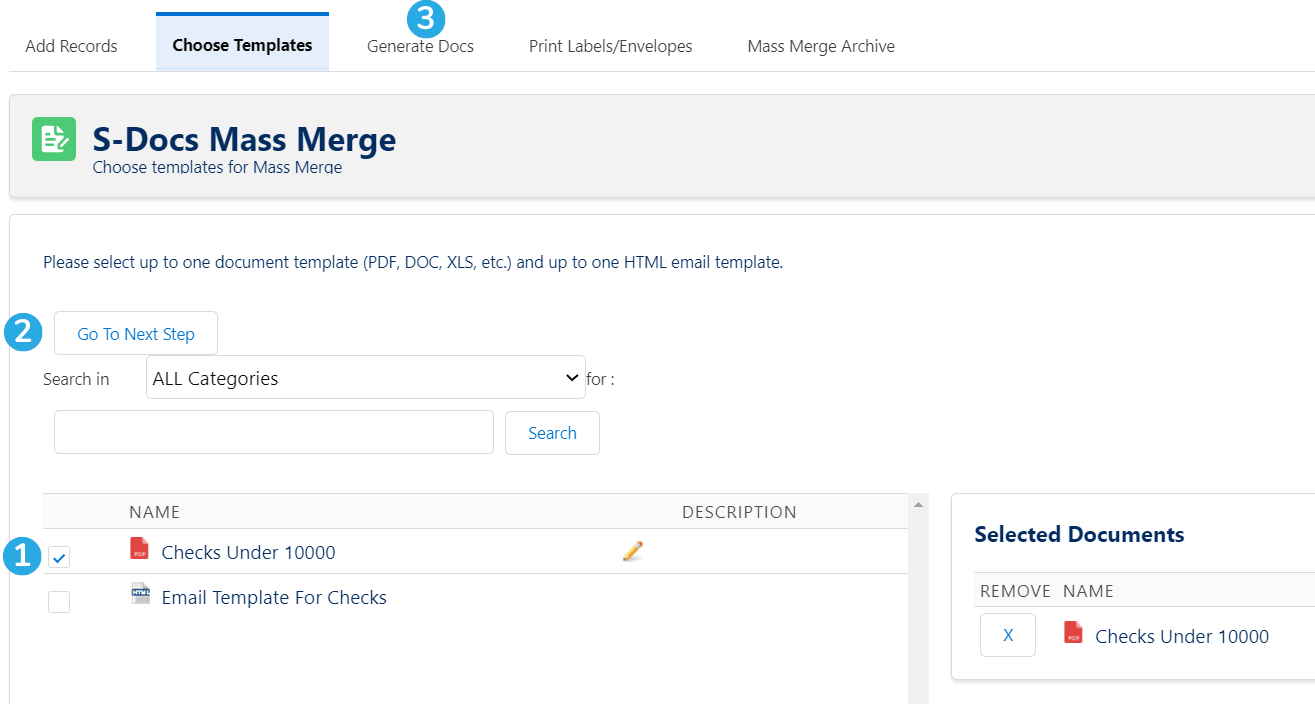
First, [1] select the template you would like to use. You can select one document template and one HTML email template. If your template list is extensive, use the tools above to filter templates by category or keyword. Then, [2] click Go To Next Step. You can also [3] click on the Generate Docs tab to go to the next step; both buttons will take you to the same place. The tabs make it convenient to jump between different steps. The Generate Docs tab will appear as follows.
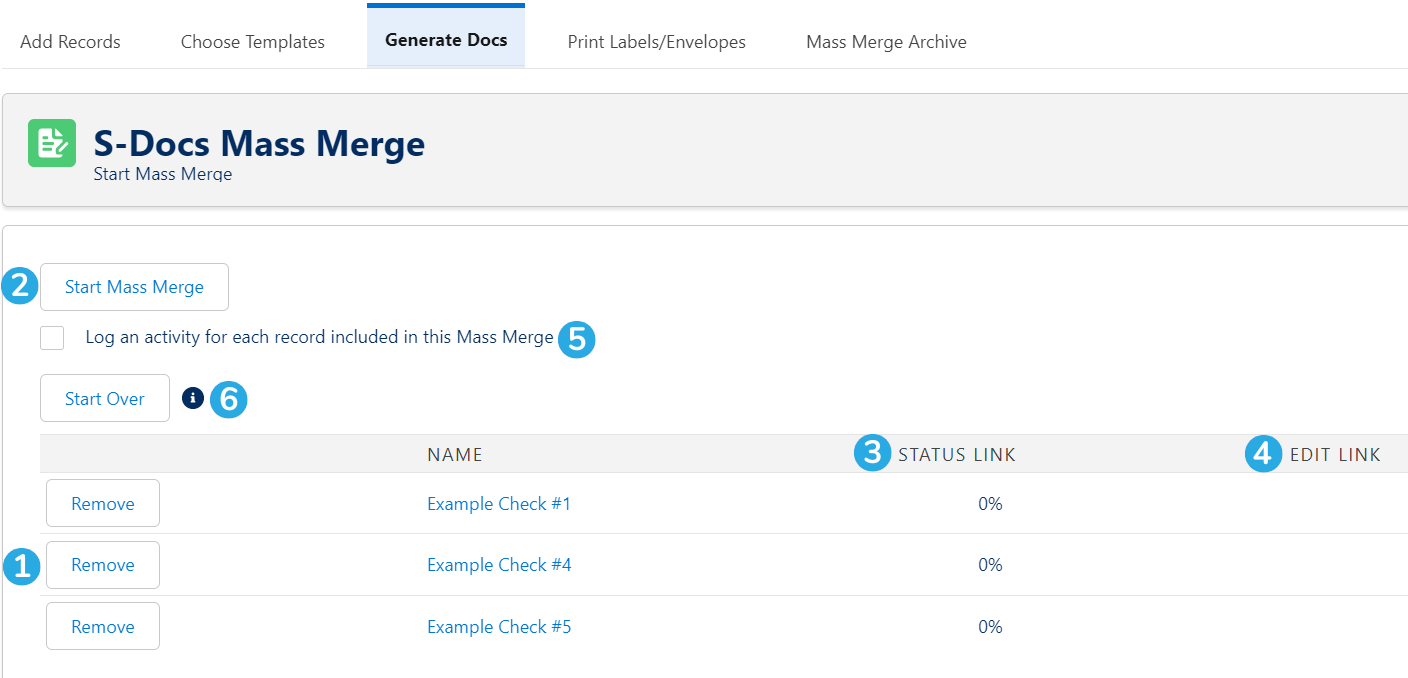
As you can see, [1] the records we selected are listed in the mass merge list. To begin the process, [2] click Start Mass Merge. When you click this button, you'll be able to [3] view the status of each document as it generates. If the template is Live Edit enabled, [4] the Edit Link column will populate with pencil icons when the documents are finished generating, allowing you to edit each one individually.
If you want to log an activity on each record, [5] check this box.
Finally, [6] click Start over if you want to return to the beginning of this process.
Here's what your finished mass merge will look like.
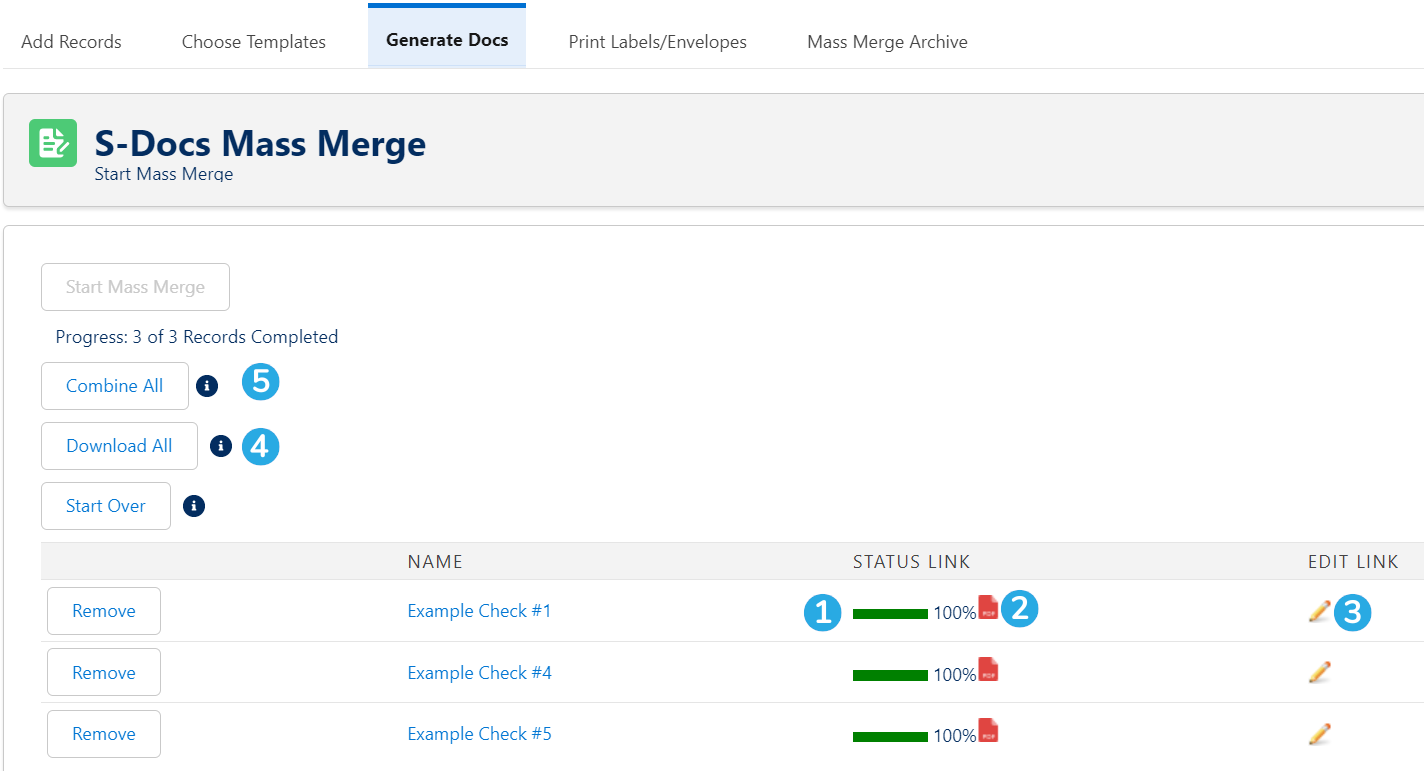
All records [1] have a Status Link of 100%, meaning the checks successfully generated. You can now [2] click the PDF icon next to each one to view the documents, or [3] click the pencil icon in the Edit Link column to edit the documents, since the template used was Live Edit enabled.
Additionally, you can now [4] click Download All to download each document separately, or [5] click Combine All to merge each document into a single PDF. Let's click this button.
In our check example, we will open the PDF that downloaded after clicking Combine All. As expected, the PDF contains both of our checks, each on its own page.
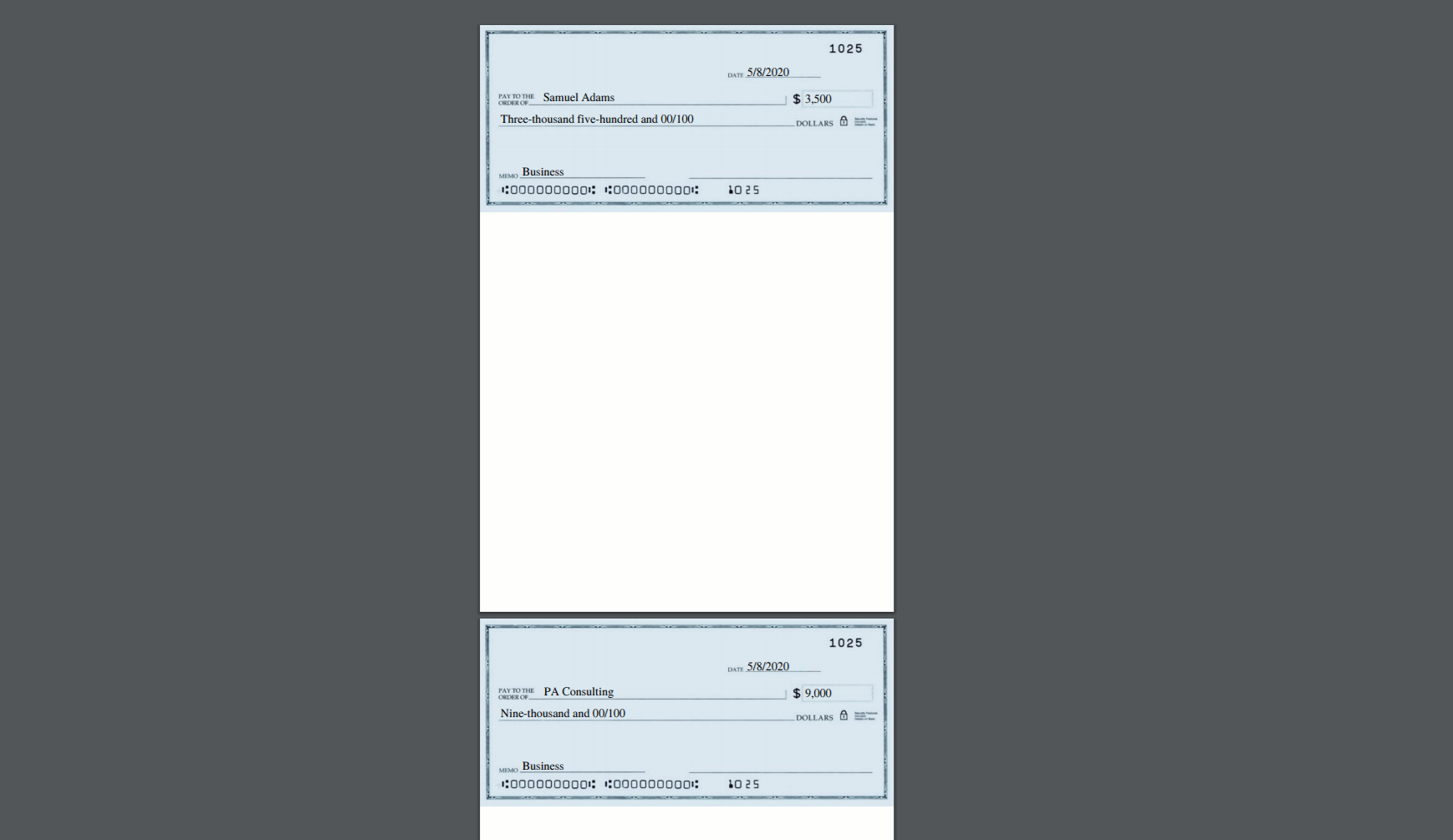
Generating and Emailing a Large Number of Documents
If you would like to generate and email a large number of documents, you can do so by selecting two templates in our mass merge: one template for the document you’d like to email, and another template for the email itself. Thus, to generate and email a large number of documents, all you have to do is select an S-Doc HTML email template and an S-Doc template for a PDF, Word document, etc. on our mass merge page, click Go to Next Step and then click Start Mass Merge. That’s it! S-Docs will then use the information in the HTML email template to send a personalized email to each record in our mass merge list; each of these emails will include the document that was generated for that particular record.
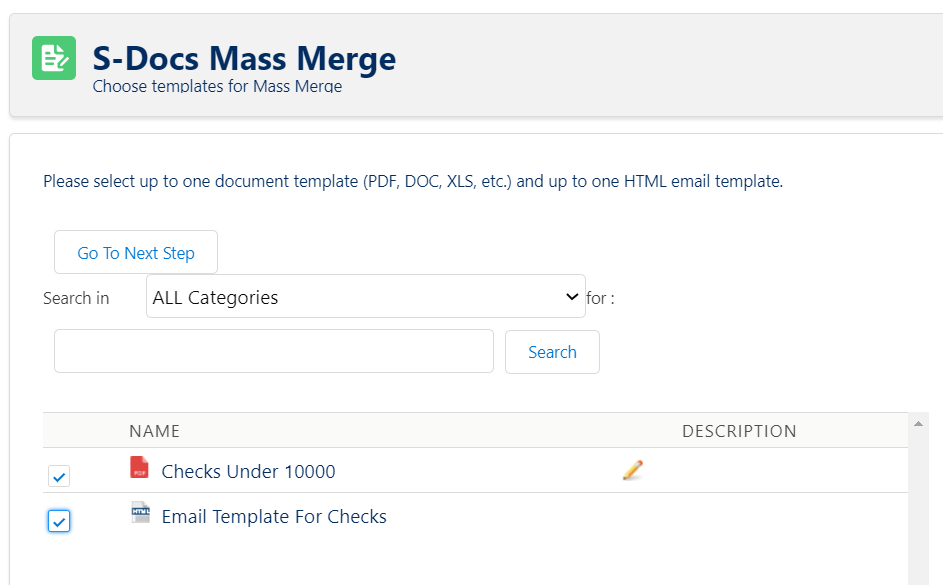
Generating and Printing Mailing Labels for your Mass Merge
If you plan on performing a mass merge, printing the resulting PDF, and mailing out the pages, you can use S-Docs to print off mailing labels for your letters. To do so, you first have to create a new S-Docs template for your mailing label (click here for a free mailing label template). Please make sure your template has the "Document Category" field set to "Mailing Label" (if your version of S-Docs is missing "Mailing Label" from the "Document Category" picklist on the S-Docs Template object, you'll need to add it to the picklist values manually), and that your mailing label template has User as its "Related To Type" and DOC or PDF as its output type; this is because S-Docs populates the mailing label list on the mass merge page with all S-Docs templates that meet these criteria.
On the mass merge page, click over to the [1] Mailing Labels tab, [2] select your mailing label template, then [3] click Print Labels/Envelopes.
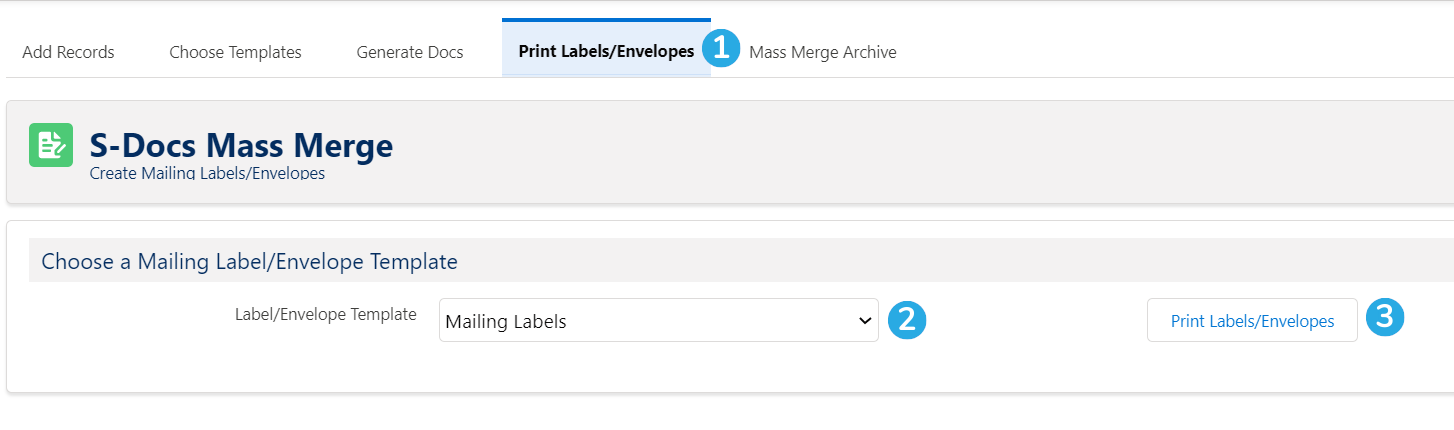
This will generate and download a printable mailing label.
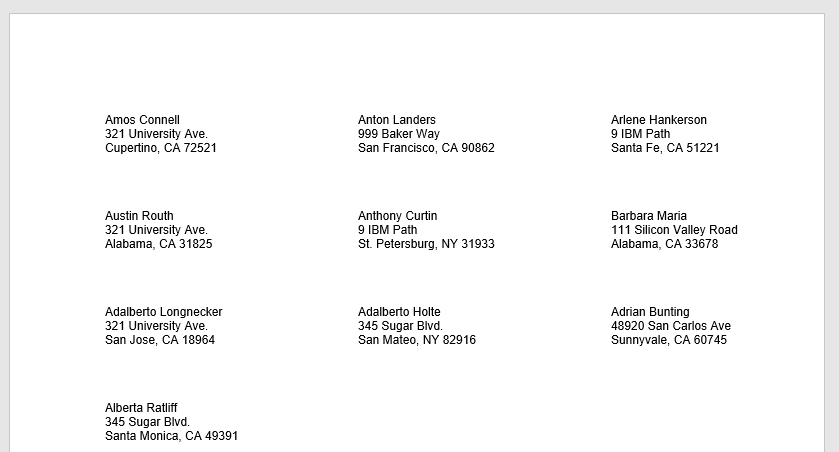
Mass Merge Archive
In the Mass Merge Archive tab, you can find previously generated and consolidated mass merge documents. You can click the PDF icon to view, print, or download these documents.
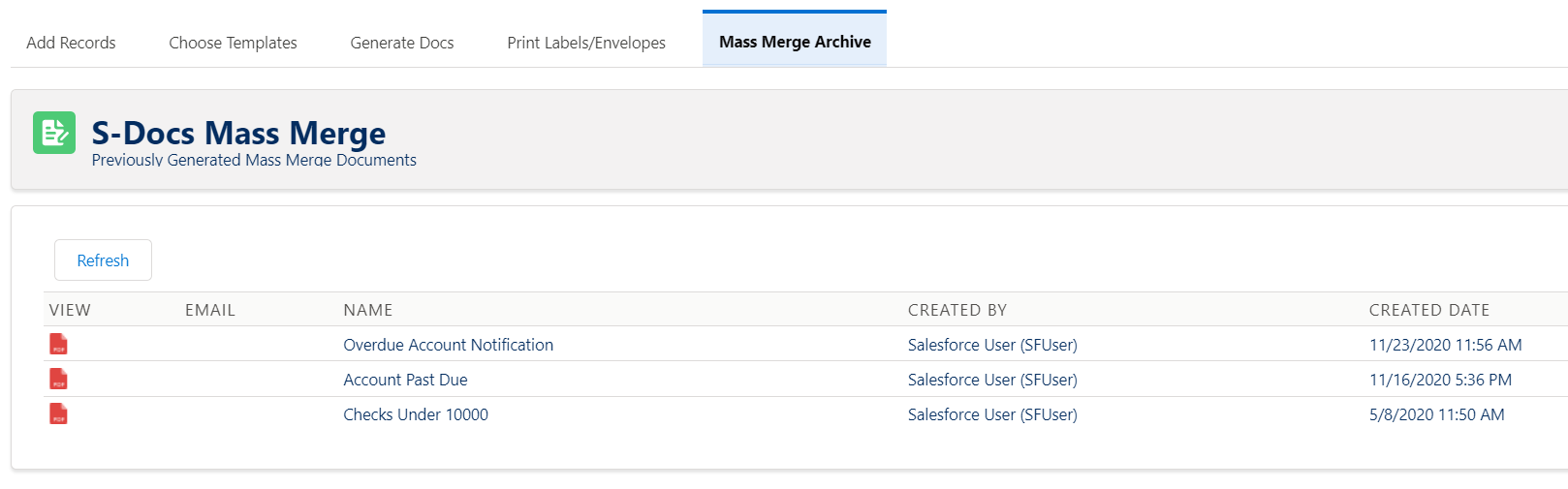
Automating The Mass Merge Process
If your use case involves:
- Selecting all records from a list view (not selecting certain records and excluding others)
- Combining the generated documents into a single document
You can automate this process by using a template with a special LineItemsSOQL statement that generates a component template for each record returned by the statement, in place of the Mass Merge feature.
For example, the following LineItemsSOQL statement would generate an Account Summary template for each overdue Account record.
<!--{{!<LineItemsSOQL>
<component>Account Summary</component>
<splitEvery>30</splitEvery>
<soql>SELECT Id FROM Account WHERE Overdue__c=true</soql>
</LineItemsSOQL>}}-->
Each Account Summary would be included in one single consolidated document. This template could then be used in an S-Docs Jobs workflow, or with a one click button to achieve the desired level of automation.
Click here to learn more about this feature.
Tags: Automation, Mass Merge, S-Docs Jobs, Template Editor