Step 1: Define Translations
Step 1 is to define translations for your language. This can be done in two different ways.
Option A: Define Your Own Translations
If you want to define your own translations, you can do so on the S-Docs Translation page. If you are using S-Docs 4.381+, navigate to this page by clicking the App Launcher, typing in "S-Docs Setup," and clicking S-Docs Setup in the dropdown menu. From there, scroll down to the Translate Data/UI section and click Go To S-Docs Translation Page.

If you are using a version of S-Docs below 4.381, the S-Docs Translation page can be accessed by adding the following URL after "salesforce.com" in your browser:
/apex/SDOC__SDConfig?translateSDocs=true
First, choose a language.

If you've defined translations for a language on this page before, you'll be able to [1] choose a language and [2] edit the translations for that language. If you haven't accessed this page before, or you want to define translations for a new language, you'll need to [3] enter the name of a language and then [4] click Define new translations for this language.
The S-Docs Translation page is broken up into two sections:

[1] UI Translations (which we'll be focusing on now) allows you to translate the S-Docs UI that employees interact with inside of Salesforce, and [2] Data Translations allows you to create data translation maps for merge field values.

UI Translation options are [1] broken up into different sections. The following S-Docs pages can be translated on this page:
- The Generate Documents page (where templates are selected and generated)
- The Edit Document page (where generated documents can be edited using the Live Edit feature)
- The Send Email page
- The Contact Lookup window (this appears when users click inside of the Contact/User Lookup field on the Send Email page)
- The Attach Files window (this appears when users click Attach or Remove Files on the Send Email page)
- The Upload Files tab within the Attach Files window
- The Mass Merge interface
[2] The English version of each field that can be translated appears on the left. You can translate the text in the text box on the right. Make sure to [3] click Save when you are done entering your translations.
Note that when you save a new language, two new S-Docs templates will be created.

These templates contain [1] the data translations and [2] any UI translations that you've defined, and should not be edited directly.
After defining your translations, you must add the translate parameter to your S-Docs button.
Option B: Import S-Docs Translation Templates
S-Docs provides a number of templates that you can download to translate the S-Docs UI immediately. To use the translations we provide, begin by importing one of the following templates. Click the link to download the template .zip file and use the template migrator to import it into your org. For more detailed instructions on importing a template into your org, please click here.
- Translation Template: Spanish
- Translation Template: German
- Translation Template: French
- Translation Template: Polish
- Translation Template: Japanese
When your translation template is downloaded, the template record should look similar to this.

Notice that Available for Use and Initially Visible have been unchecked, since this isn't a template that can be used for document generation; it's simply providing the translation for the S-Docs user experience.
After downloading a translation template, you must add the translate parameter to your S-Docs button.
Step 2: Add The Translation Parameter To Your S-Docs Button
Add the following parameter to the S-Docs button for each object you're using S-Docs with (replace Spanish with the name of your language):
UILanguage='Spanish'
In this example, we'll add it to the S-Docs button for the Contact object. Navigate to Setup by clicking the cog in the upper right corner of your screen, then go to the Object Manager tab. Click your object.
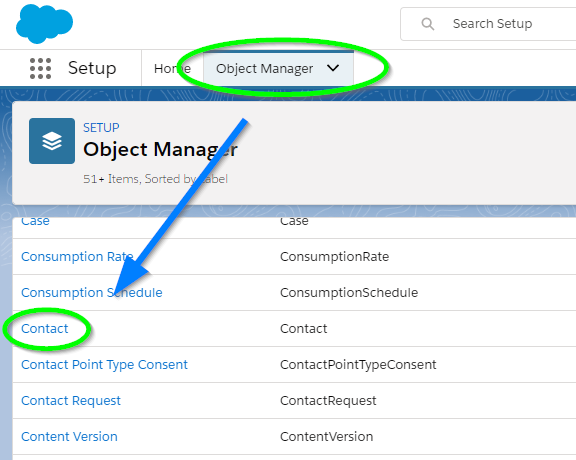
Then, navigate to the Buttons, Links, and Actions tab. Find your S-Docs button and click Edit.
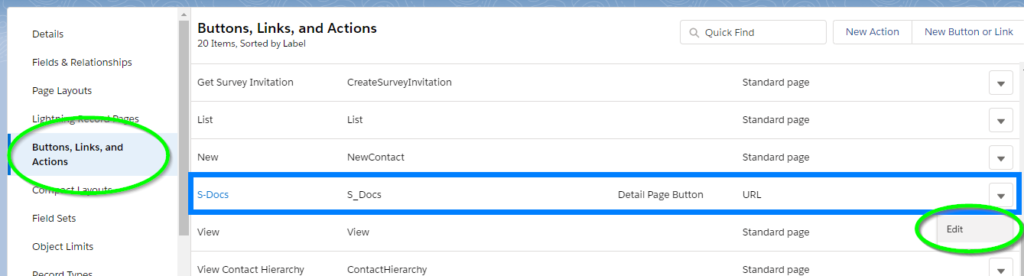
Add the parameter to your button.
{!URLFOR('/apex/SDOC__SDCreate1', null,[id=Contact.Id, Object='Contact',
UILanguage='Spanish'])}

Click Save and you're all set! The S-Docs user experience will now be translated.
Tags: Translation