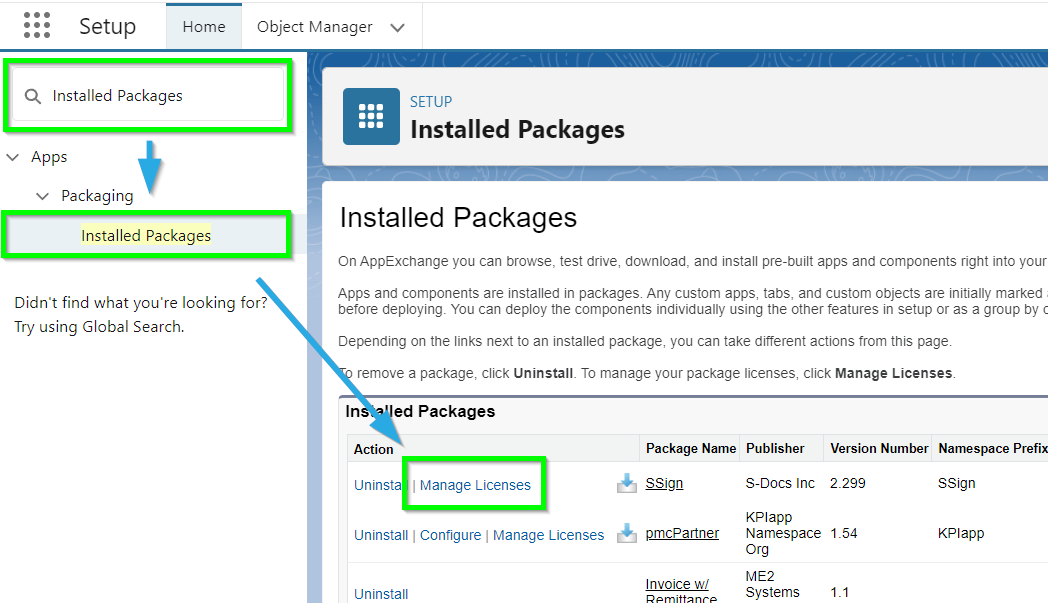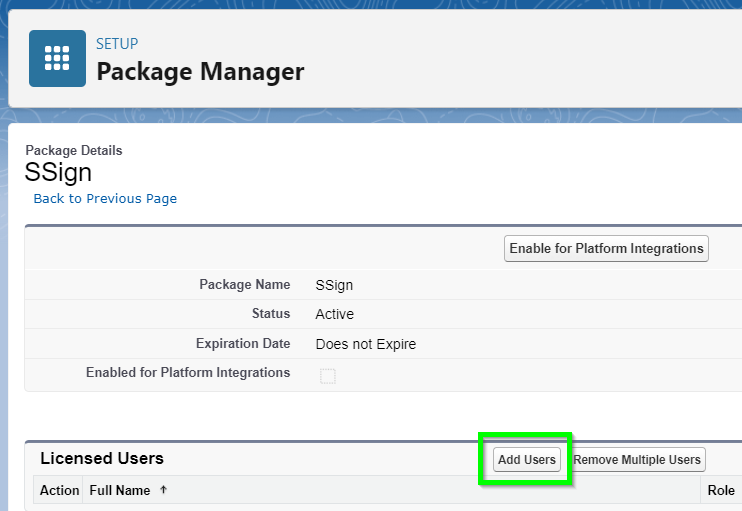Introduction
Welcome to S-Sign, a 100% native e-signature solution for Salesforce. This guide details the steps you need to take to install and configure S-Sign in your org. S-Sign leverages Salesforce Sites, which you'll learn how to set up in this guide.
Install S-Sign
Unlike S-Docs, S-Sign is not available on the AppExchange. Contact S-Docs Sales to obtain an installation link for the latest version of S-Sign. Make sure to select "Install for All Users." We recommend testing in a sandbox environment before installing in your production org.
You may need to update S-Docs if you're running an older version.
Head over to Installed Packages by typing "Installed" into the Quick Find / Search bar in Setup to ensure that S-Sign has downloaded correctly and that your version numbers are up to date.
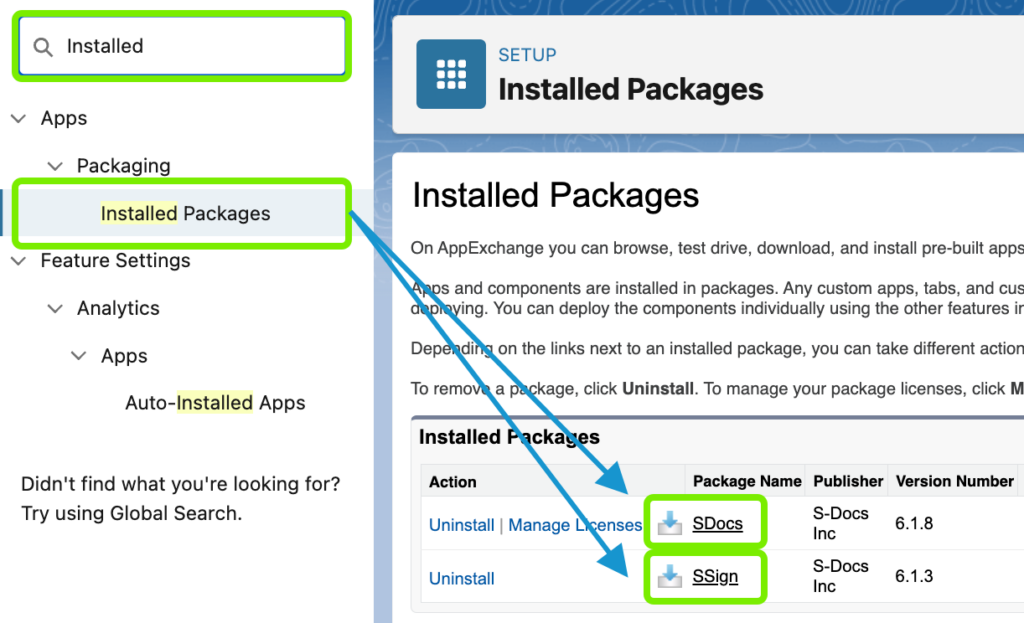
We recommend assigning the S-Sign User or Administrator permission sets to yourself and users who will be interacting with S-Sign. Learn more about S-Sign permission sets here.
Configure S-Sign
Step 1: Create Remote Site Settings
S-Sign uses SendGrid, an email service, to send verification emails. This bypasses any Salesforce email limitations to ensure that verification emails are always sent. To allow S-Sign to work with SendGrid, you must create a Remote Site Setting that whitelists SendGrid's API domain (i.e. allows S-Sign to communicate with SendGrid).
To do this, click the Setup cog in the upper right hand corner, type "Remote" in the Quick Find / Search bar, and click Remote Site Settings from the options that drop down. Then, click New Remote Site.
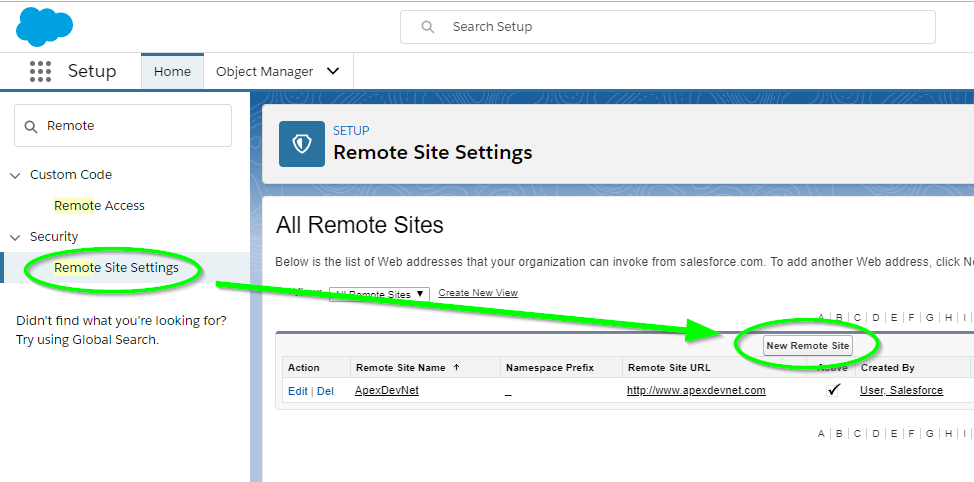
Fill in the following fields for your new remote site:
Remote Site Name: SSign_Email_Verification_Site
URL: https://api.sendgrid.com
Ensure that the Active checkbox is checked. You can leave everything else as it is.

Step 2: Create a Salesforce Site
Like S-Docs, S-Sign is native to the Salesforce platform. This means that all signers must sign within Salesforce, even if they do not have a Salesforce account. To accomplish this, you'll set up a Site in your org that will display your document(s) and allow users to sign them.
Start by again clicking the Setup cog, then type Sites into the Quick Find search bar and [1] click Sites from the options that drop down. [2] Register a Force.com Domain from this page if you don't have one already. Then, [3] click the New button on the "Sites" list to create a new Site.
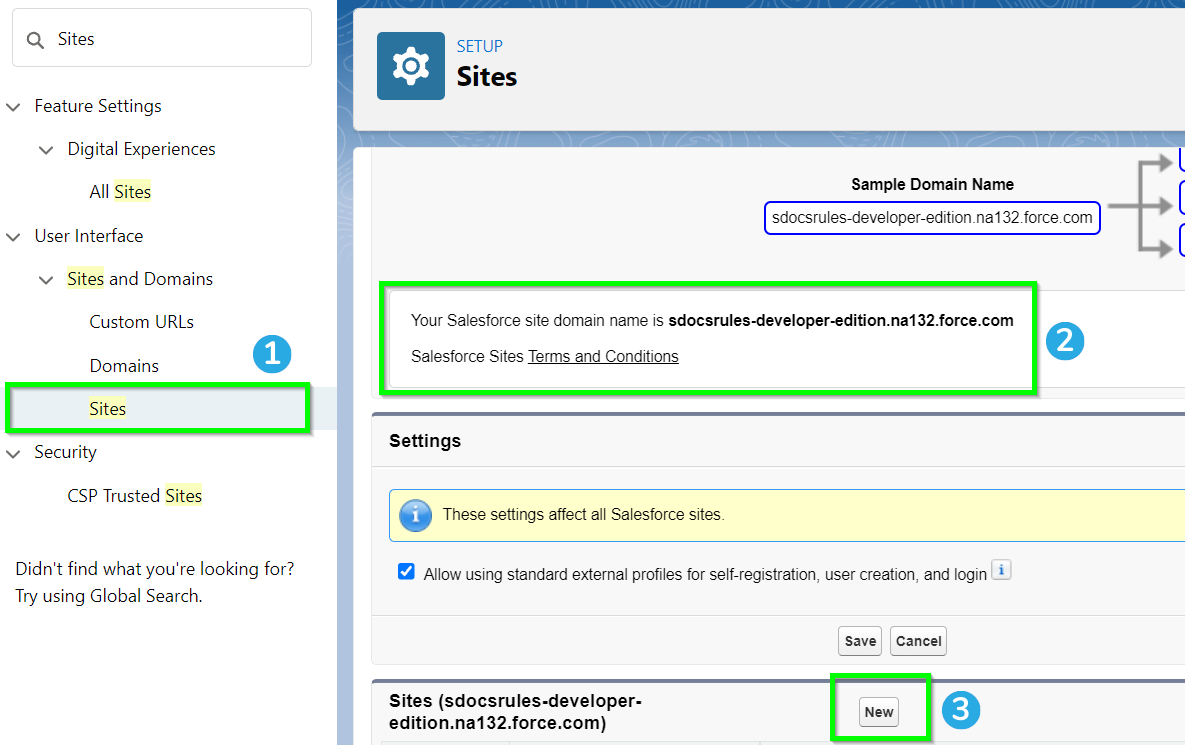
Fill in the following fields for your Site:
- Site Label: S-Sign Site
- Site Name: S_Sign_Site
- Site Contact: This is the user responsible for receiving site-related communications from the site visitors and Salesforce.com. By default, it is set to the user creating the Site.
- Default Web Address: You can append something to the end of your domain, but it is not necessary.
- Active: Make sure this is checked so that the site is active.
- Active Site Homepage: You can choose anything you want for this, but we recommend setting it to "Under Construction." This won't be visible to anyone.
Finally, ensure that you uncheck the Lightning Features for Guest Users checkbox. This is to conform to S-Sign's security standards.
You can choose whatever you'd like for the rest of the fields or leave them at the default settings.
Click Save.
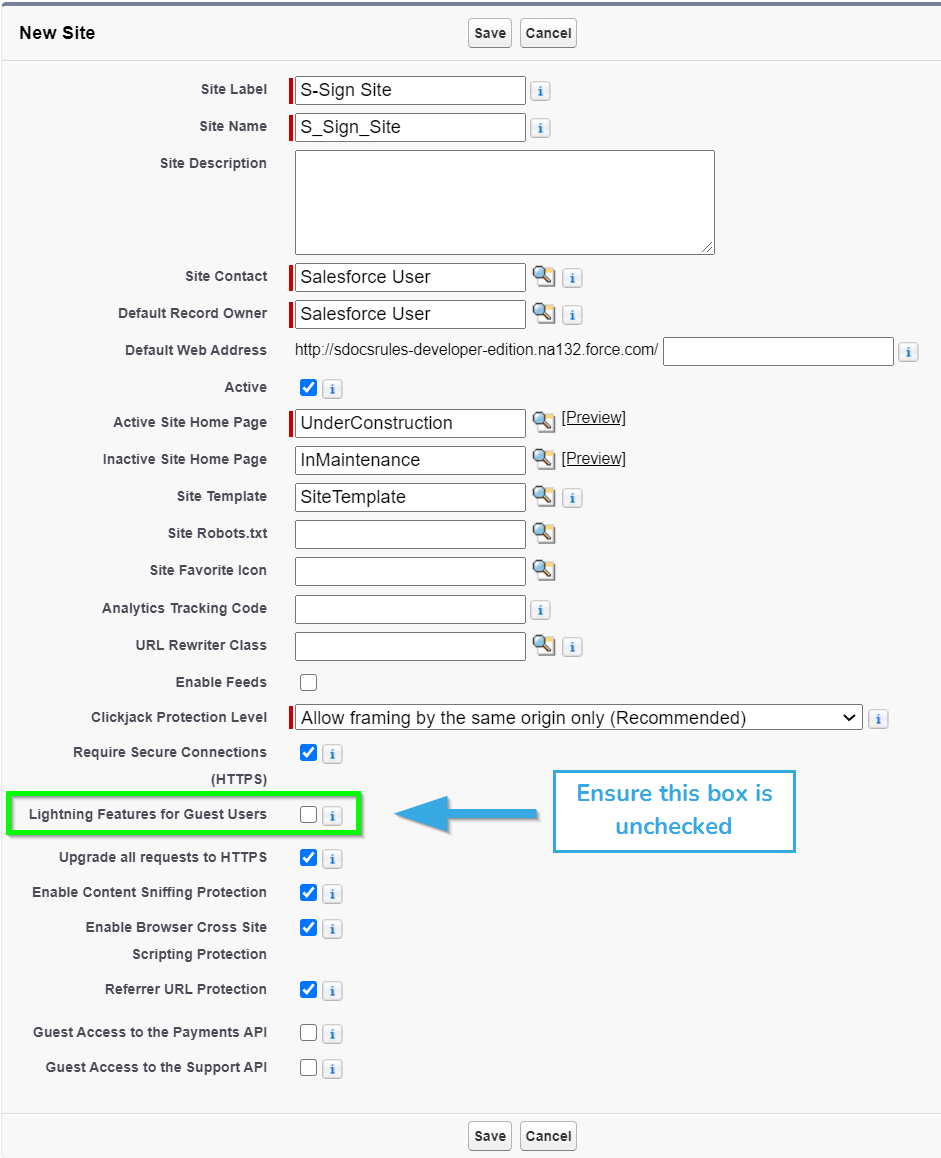
Once you click Save, you should be redirected to the Site Detail Page. The only thing left to do for this step is to add a few Visualforce pages to your site. Scroll down to the "Site Visualforce Pages" list on the Site Detail Page and click Edit.
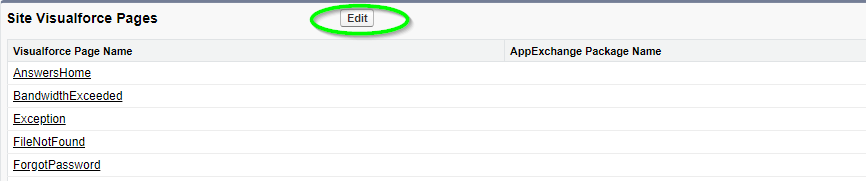
Add the following pages:
- SDOC.SDTemplateHTML
- SSign.SSMultiSign
- SSign.SSCreateSig
- SSign.SSTemplatePDF
- SSign.SSVerify
- SSign.SSViewEnvIncl
Then, click Save. You've now completed this step!
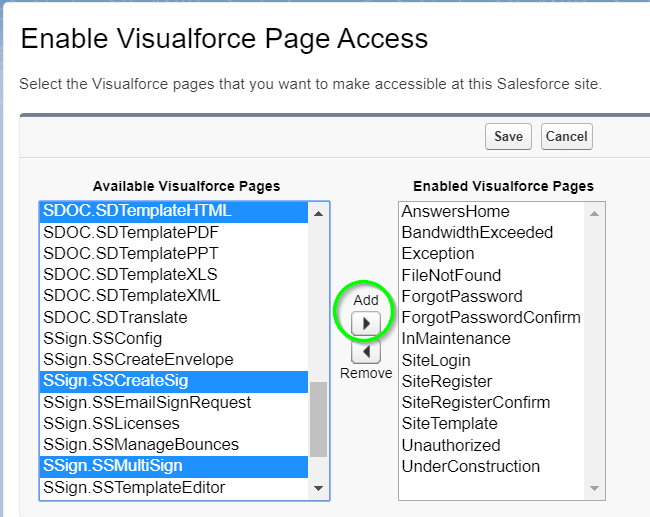
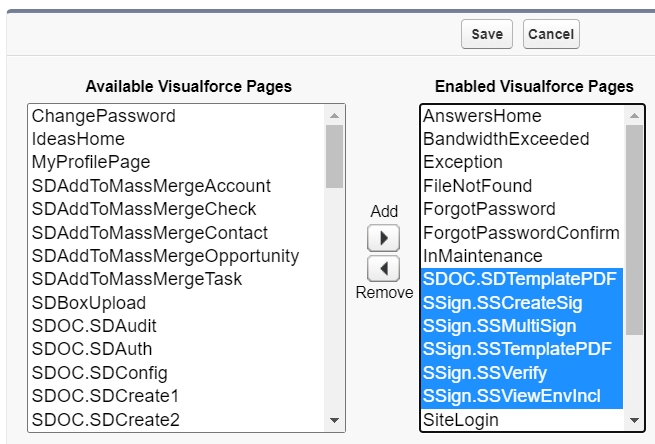
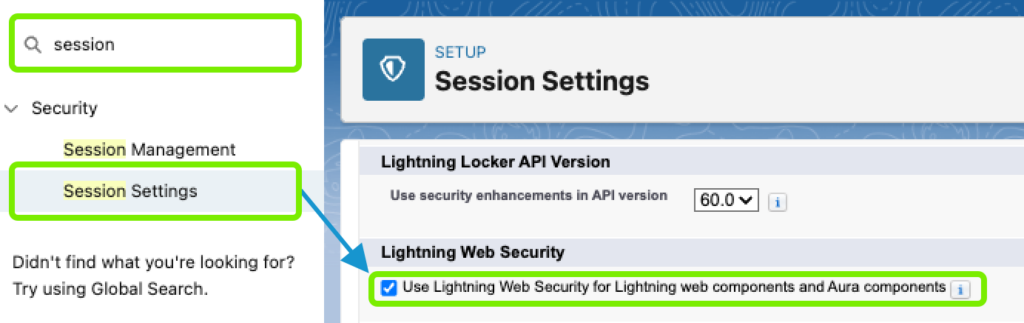
Step 3: Create a Lookup Field
You need to create a lookup field to your object on the S-Sign Envelope Object for any objects you’ll be using with S-Sign
Navigate to the Object Manager in the Setup menu and click the S-Sign Envelope object (not S-Sign Envelope Documents).
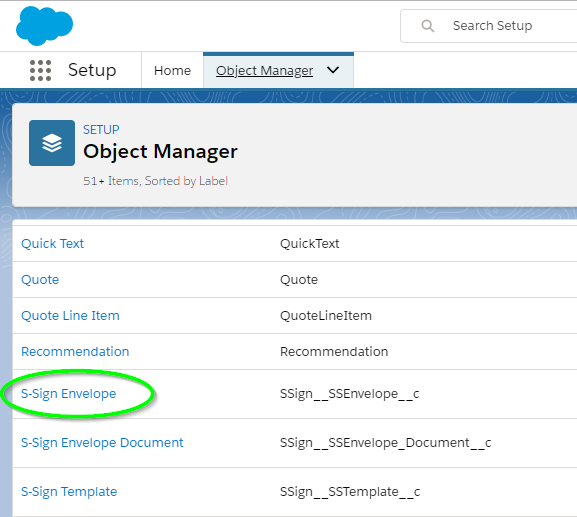
Click the Fields & Relationships tab and click New.
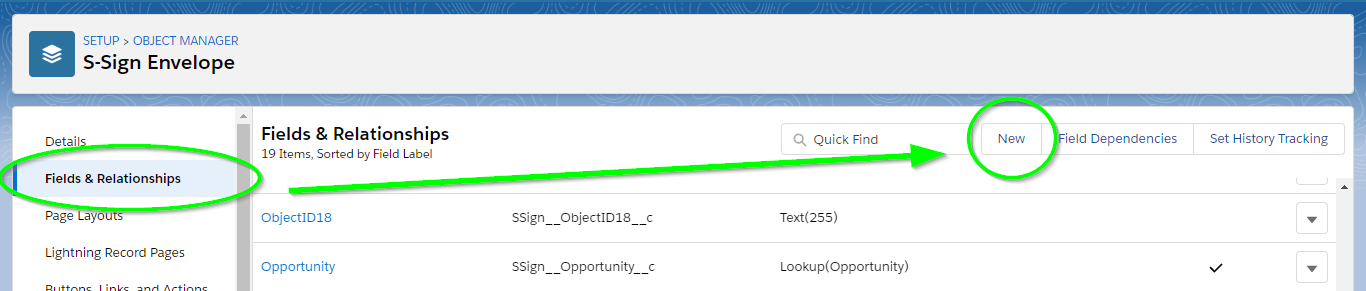
Choose Lookup Relationship for the field type. Click Next.
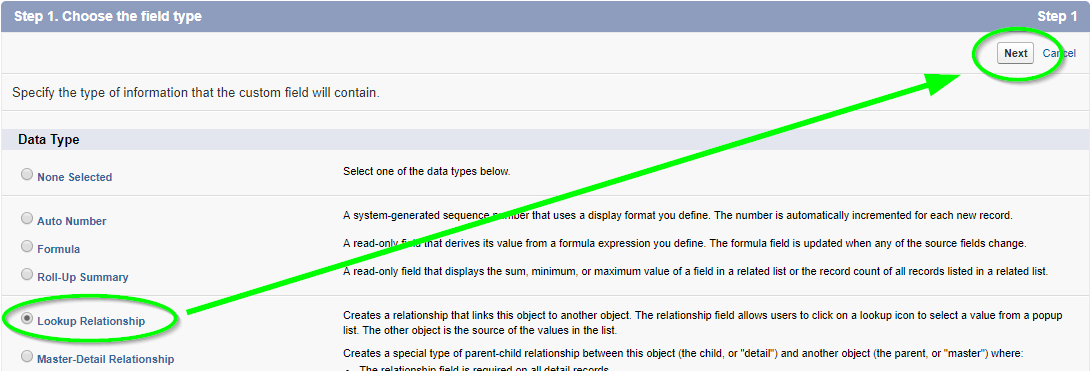
Select the object for which you are creating the lookup relationship (the object you want to use S-Sign with). Click Next.

Add the field label and name. Default values can be kept for the rest of the fields.
For custom objects, the field label will just be the name of your custom object. The field name should be the API name of your custom object with only a single underscore and a 'c' at the end, instead of the usual "__c." For example: if your custom object was named CustomObject and the API name was CustomObject__c, then your field label would just be CustomObject, and your field name would be CustomObject_c.
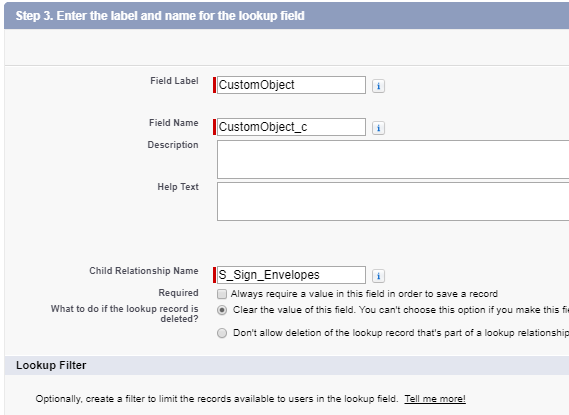
If your custom object is part of a managed package, it will have a namespace at the beginning. Say the object's API name is NSP__CustomObject__c. For the field name, you would replace the two underscores after the namespace with _u_ and remove one of the underscores from __c, so the resulting API name would be NSP_u_CustomObject_c.
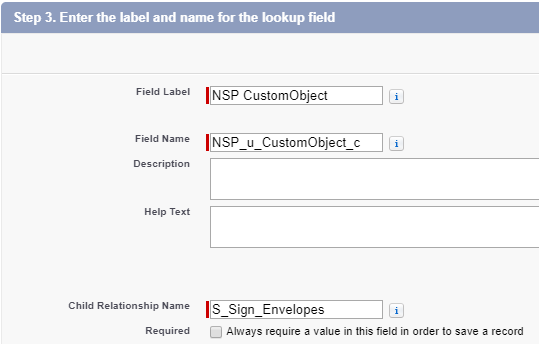
For standard objects, just enter the name of your standard object (ex. the Quote object would have the field name and field label 'Quote').
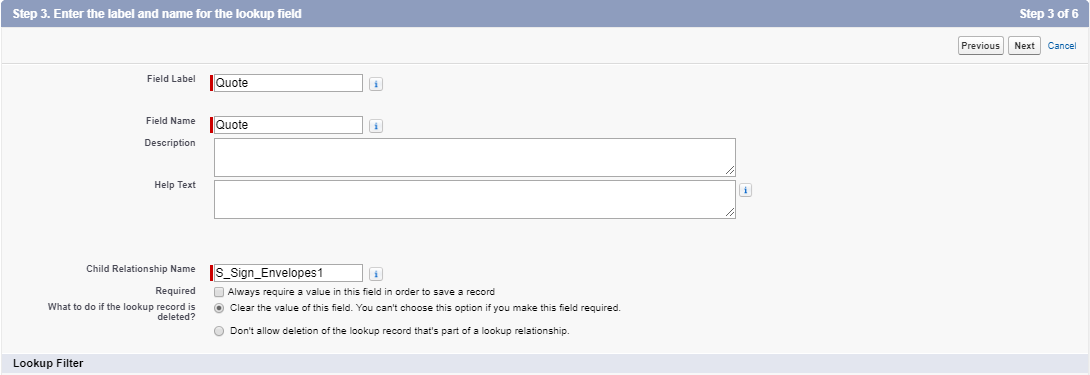
Select your own field-level security settings. Click Next.
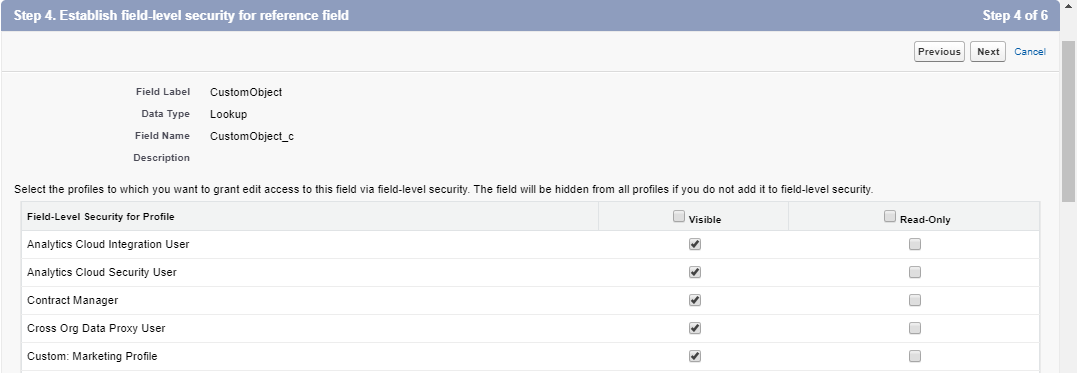
You can keep the default values for the next step, then add the S-Sign Envelopes related list to the appropriate page layouts. Click Save, and when you go to your object’s page, you’ll see the S-Sign Envelopes related list.
Step 4: Provide Site Info
The next step is providing S-Sign with your Site's Site label and URL.
Start by navigating to the S-Sign Setup page. If you are using S-Docs 4.381+, you can get to this page by clicking the App Launcher in the upper left corner, typing "S-Docs Setup" into the QuickFind bar, then clicking S-Docs Setup in the dropdown menu. From there, find and click on Go To S-Sign Setup Page.
- The S-Sign Setup page contains a field for your S-Sign Site URL. Ensure that the URL shown in this field matches the Site URL you created in step 2. To do so, navigate to the Site detail page for your S-Sign site (Setup > Sites > S-Sign Site), copy the site domain from the Custom URLs list, and paste it into the S-Sign Site URL field on the S-Sign Setup page. Make sure to add https:// at the beginning of the domain.
- If your Site detail Custom URLs list includes two S-Sign Site URLs (shown below), use the URL that ends with secure.force.com.


Then, click the Set Site Info & Assign Permissions button.
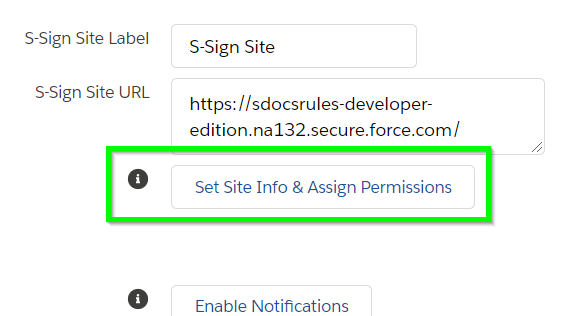
Step 5: Enter your License Key and Assign Licenses
Once you've completed steps 1-4, you are ready to enter you license key and assign licenses to users in your org.
Navigate to the S-Sign Setup Page (the same page from Step 4) and click Go To S-Sign License Page at the top.
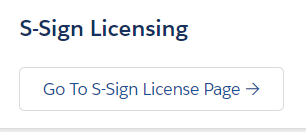
From there, you can enter your license key.
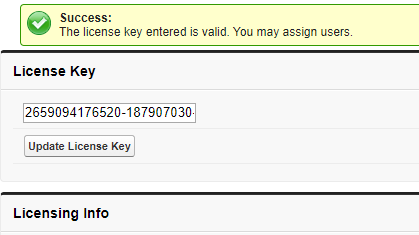
If you are on the trial version, all users in your org will be able to use S-Sign after your license key is accepted.
If you are on the paid version, you can now scroll down to assign licenses to individual users by selecting their names and clicking Add Selected Users.
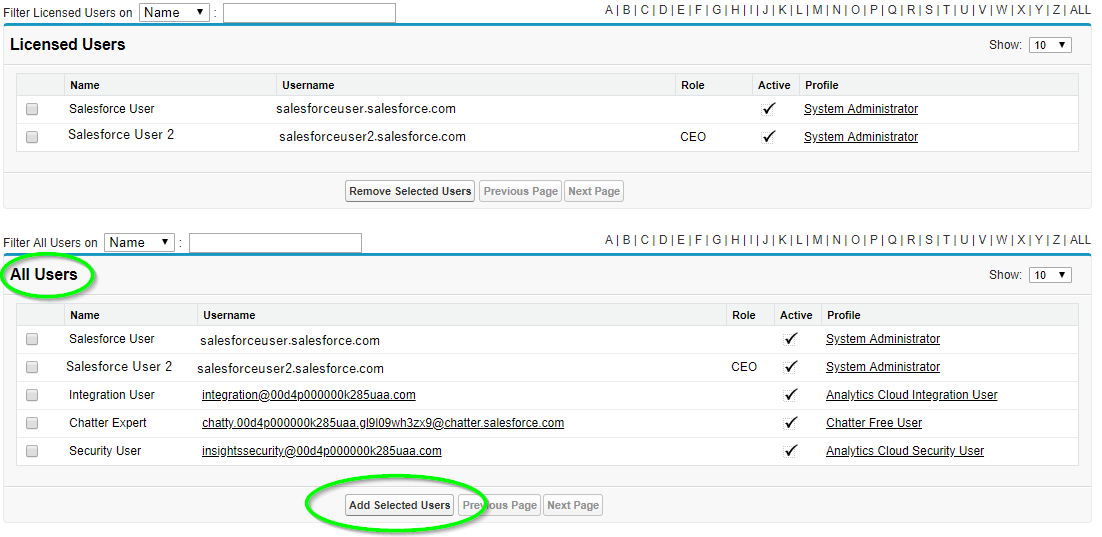
That's it! S-Sign is configured for your org. You are now ready to create S-Sign-enabled S-Docs templates to send for E-Signature.
Step 5B: (Production) Assign Licenses to the S-Sign Site Guest User
Because the S-Sign Site Guest User is a bit different be sure to assign an S-Docs and S-Sign package license to them directly in production.
- Navigate to the Setup menu, type "Sites", into the Quickfind bar, then click Sites in the dropdown menu. Click the Site Label of your S-Sign Site
- Click Public Access Setting at the top, which will take you to the site's Profile. Click View Users
- Click on your Site Guest User, S-Sign Site and scroll to the "Managed Packages" section at the bottom of the page.
- Click Assign Licenses button and add "SDocs" and "SSign" if they are missing from the list.
Use Global Functions To Add Or Remove Licenses
Orgs that need to add or remove a large number of S-Sign licenses can use the addSSignUserLicenses and removeSSignUserLicenses functions. These functions are global and can be called from anywhere, allowing for flexibility if you need to make a bulk update to your S-Sign license assignments. These functions take a List<String> object. Although there are many ways to use them, the following example demonstrates how to add an S-Sign license to all active users:
List userIds = new List();
List activeUsers = [SELECT Id FROM User WHERE isActive = true];
for (User activeUser : activeUsers) {
userIds.add(String.valueOf(activeUser.Id));
}
SSIGN.SSLicensesController.addSSignUserLicenses(userIds);
You can also use the getSSignLicensedUsers() function to query all users in your org that currently have an S-Sign license assigned.
Tags: Access/Permissions, Installation