Introduction
This article explains how S-Sign system emails are sent and how to modify their From/Reply-To addresses.
Email Sending Methods
The following table displays which services are used to send different S-Sign system emails.
| Email Type | Sent Using |
|---|---|
| Initial S-Sign Request Email
The email containing the link to the document for signature |
Salesforce
This email is sent using Send Email Through Salesforce, typically by a user manually sending the e-signature request |
| Verification Email
The email containing the 6-digit code that signers use to authenticate their identity |
SendGrid
This email is sent directly from sendgrid.com |
| Confirmation, Decline, & Void Emails
Emails sent automatically when a document is submitted, voided, or when a signer declines to sign |
Salesforce
This email is sent using Send Email Through Salesforce, based on document submission, declination, or void |
| Notification Emails
Emails sent automatically when expiration or reminder notifications are enabled |
Salesforce
This email is sent using Send Email Through Salesforce, based on a scheduled job that reads reminder and expiration information from the S-Sign document's template settings |
Modify System Email "From" Address
Some system emails can be delivered through different email addresses of your choice. Refer to the sections below based on which system email you would like to modify.
Initial S-Sign Request Email
By default, the initial S-Sign request email is sent from the email address of the user that's sending the request.
You can change the From/Reply-To address of the initial S-Sign request email to an organization-wide email address. To do so, complete the following steps:
- Navigate to the S-Sign HTML email template
- Open the Template Editor and navigate to the Email Settings tab
- Scroll down to the Email Sender Settings section. From there, you can change the From/Reply-To address to one of your org's org-wide email addresses.

Verification Email
Because verification code emails are sent directly from SendGrid, their From/Reply-To addresses cannot be modified.
Confirmation, Decline, Void, & Notification Emails
By default, confirmation, decline, void, expiration, and reminder notification emails are sent from the email address associated with the username in the ConnectedAppUserName field in your S-Docs Custom Settings (Setup > Custom Settings > SDocsSettings > Manage > Edit).
This field is usually set by an admin when the Connected App for S-Sign is created during the configuration process, and is typically the username of your designated S-Sign Internal User.

You can change the From/Reply-To address of notification emails to a specific organization-wide email address, or set it to dynamically populate with the email of the logged-in user who sent the initial request if their email is also an organization-wide address.
To modify the From address for notification emails, complete the following steps.
1. Navigate to the S-Docs Setup page by clicking the App Launcher in the upper left corner, type "S-Docs" into the search field, then click S-Docs Setup.
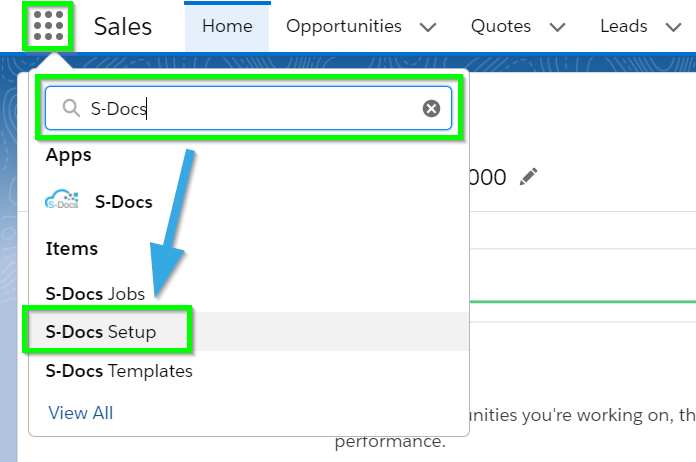
2. Find the S-Sign Setup section and click Go To S-Sign Setup Page.

3. Scroll down to the S-Sign Custom Settings section and find the From address for notification emails field. When this field is set to -- Select Org-Wide Address --, this means that no address has been selected, and the email associated with the username in the ConnectedAppUserName field is being used for S-Sign notification emails.
You can click this field to change the notification email From/Reply-To address to the logged-in user's email (if the logged-in user's email is also an org-wide address), or an org-wide email address.

Changing The ConnectedAppUserName
You can also change the username in the ConnectedAppUserName field to a different user to modify the S-Sign notification email From/Reply-To address. However, changing this username also changes your S-Sign internal user.
If you change the ConnectedAppUserName field, be sure to follow instructions for updating your S-Sign Internal User.
Tags: Access/Permissions, Email, Signing Process