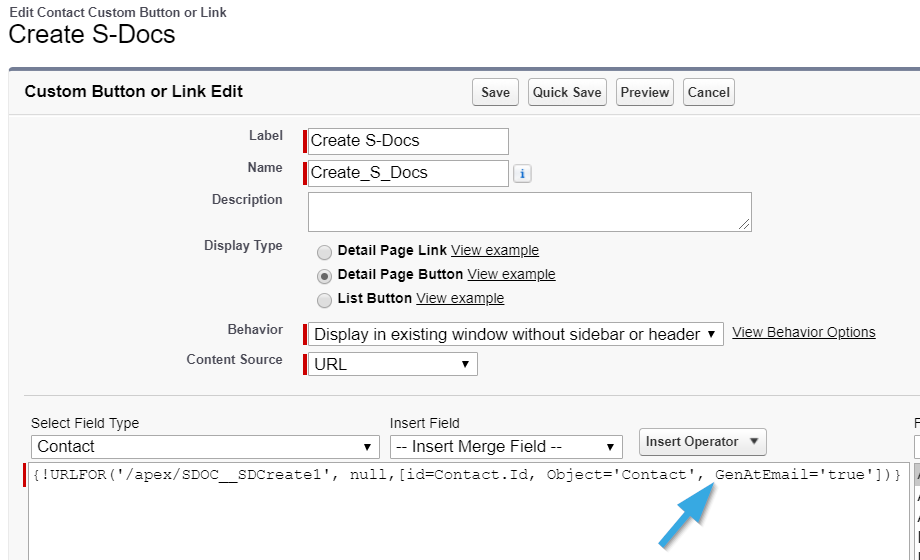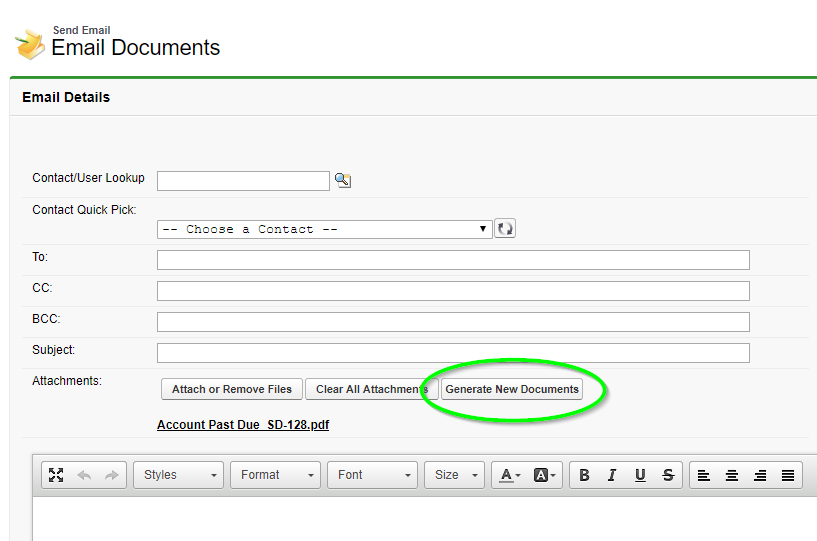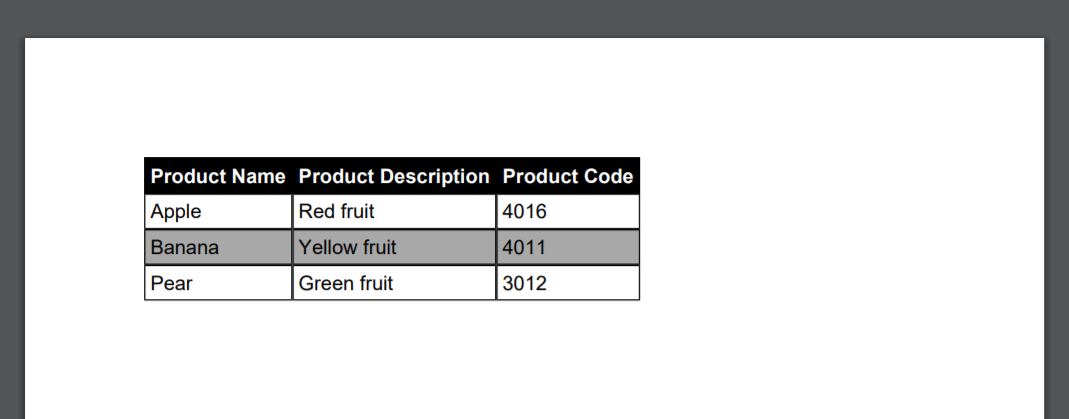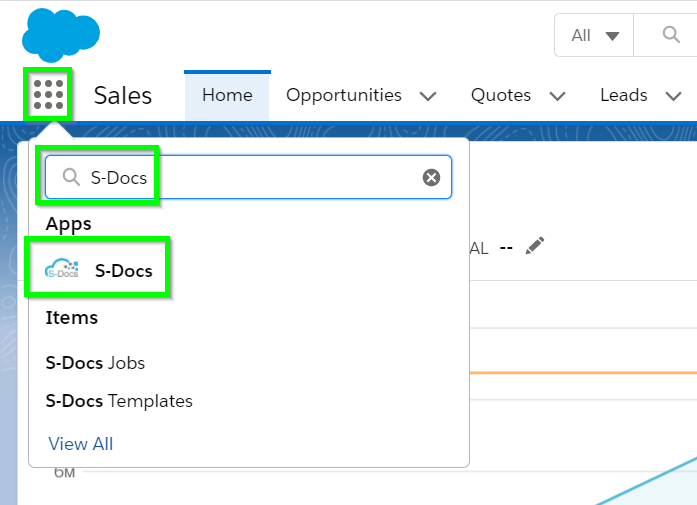Row Coloration Syntax
S-Docs offers support to specify coloration on even and odd rows in subquery records.
The syntax, which is tableXXXsubRowEven and tableXXXsubRowOdd, is case-sensitive, and if not specified, will revert to the CSS that's specified by tableXXXRowEven and tableXXXRowOdd.
Coloration in LineItemsSOQL can be specified by <rowcoloration>tablerow</rowcoloration> and <rowcoloration>record</rowcoloration>.
If <rowcoloration>tablerow</rowcoloration> is specified, the table row class is changed from tableXXXRowOdd to tableXXXRowEven (and vice versa) every time a new table row (<tr>) is inserted. This is also true for table rows inserted by newrow="true", groupbysum, etc.
Example Table & Code
In this case, the table would look something like the following, given the sample code below:
[code lang="html" collapse="1"]<span style="font-family:arial,helvetica,sans-serif;"><span style="color:#FF0000;"><span style="font-family:arial,helvetica,sans-serif;"><span style="color:#FF0000;"><strong><rowcoloration>record</rowcoloration> w</strong></span></span><strong>ith newrow="true" </strong></span></span>
<ul>
<li><span style="color:#000000;"><span style="font-family:arial,helvetica,sans-serif;"><em>Row colors change every other record.</em></span></span></li>
<li><span style="color:#000000;"><span style="font-family:arial,helvetica,sans-serif;"><span style="font-family:arial,helvetica,sans-serif;"><em>The body of each chatter post/comment record is inserted in a new row after the the record's other columns.</em></span></span></span></li>
</ul>
<br />
<!-- ******************** START RELATED LIST SECTION UNIQUEID:876********************-->
<style type="text/css">table.table876 {border:solid black 1px; border-collapse:collapse; border-spacing:0px;font-family:Arial Unicode MS,Arial,Helvetica,sans-serif; font-size:10pt; width:100% }
.table876header {text-align:center;font-weight:bold;border:solid black 1px;color:#FFFFFF;background-color:#000000;}
.table876footer {text-align:right;font-weight:bold;border:solid black 1px; height: 30px}
.table876subheader {text-align:center;font-weight:bold;border:solid black 1px;color:#FFFFFF;background-color:#000000;}
.table876RowEven{border:solid black 1px;background-color:#2ecc71;}
.table876RowOdd{background-color:#cdcdcd;border:solid black 1px;}
.table876subRowEven{border:solid black 1px;background-color:#f1c40f;}
.table876subRowOdd{background-color:#8e44ad;border:solid black 1px;}
.table876col0{border:solid black 1px;text-align:left;}
.table876col1{border:solid black 1px;text-align:left;}
.table876col2{border:solid black 1px;text-align:left;}
.table876col3{border:solid black 1px;text-align:left;}
.table876col4{border:solid black 1px;text-align:left;}
.table876col5{border:solid black 1px;text-align:left;}
</style>
<table class="table876">
<tbody><!--{{!
<lineitemsSOQL><class>table876</class>
<listname>feeds</listname>
<soql>
SELECT createdby.name, Body, createdby.phone,
(SELECT createdby.name, createdby.phone,CommentBody FROM FeedComments)
FROM FeedItem WHERE ParentId = '{{!ObjectID15}}'
ORDER BY createddate desc</soql>
<column header="Created By Name">createdby.name</column>
<column header="Created By Phone">createdby.phone</column>
<column newrow="true" colspan="2" type="text">body</column>
<column header="(Subquery Header) Created By Name" prefix="(Subquery Column) " nullprefix="(Subquery Column) ">sub.FeedComments.createdby.name</column>
<column header="(Subquery Header) Created By Phone" prefix="(Subquery Column) " nullprefix="(Subquery Column) ">sub.FeedComments.createdby.phone</column>
<column newrow="true" colspan="2" type="text">sub.FeedComments.CommentBody</column>
</lineitemsSOQL>
}}-->
</tbody>
</table>
<span style="font-family:arial,helvetica,sans-serif;"> </span><!-- ******************** END RELATED LIST SECTION UNIQUEID:876********************-->
<div style="page-break-after: always"><span style="display: none;"> </span></div>
<span style="color:#FF0000;"> </span><span style="font-family:arial,helvetica,sans-serif;"><span style="color:#FF0000;"> </span><strong><span style="color:#FF0000;"></span></strong><span style="font-family:arial,helvetica,sans-serif;"><span style="color:#FF0000;"><strong><rowcoloration>record</rowcoloration> w</strong></span></span><strong><span style="color:#FF0000;">ithout newrow="true" </span></strong></span>
<ul>
<li><span style="font-family:arial,helvetica,sans-serif;"><span style="font-family:arial,helvetica,sans-serif;"><em>Row colors change every other record. </em></span></span></li>
<li><span style="font-family:arial,helvetica,sans-serif;"><em>The body of each chatter post/comment record is inserted in the same row as the the record's other columns.</em></span></li>
</ul>
<br />
<!-- ******************** START RELATED LIST SECTION UNIQUEID:876********************-->
<table class="table876">
<tbody><!--{{!
<lineitemsSOQL><class>table876</class>
<listname>feeds</listname>
<soql>
SELECT createdby.name, Body, createdby.phone,
(SELECT createdby.name, createdby.phone,CommentBody FROM FeedComments)
FROM FeedItem WHERE ParentId = '{{!ObjectID15}}'
ORDER BY createddate desc</soql>
<column header="Created By Name">createdby.name</column>
<column header="Created By Phone">createdby.phone</column>
<column header="Body" type="text">body</column>
<column header="(Subquery Header) Created By Name" prefix="(Subquery Column) " nullprefix="(Subquery Column) ">sub.FeedComments.createdby.name</column>
<column header="(Subquery Header) Created By Phone" prefix="(Subquery Column) " nullprefix="(Subquery Column) ">sub.FeedComments.createdby.phone</column>
<column header="(Subquery Header) Comments" type="text">sub.FeedComments.CommentBody</column>
</lineitemsSOQL>
}}-->
</tbody>
</table>
<span style="font-family:arial,helvetica,sans-serif;"> <!-- ******************** END RELATED LIST SECTION UNIQUEID:876********************--></span><br />
<br />
<style type="text/css">
</style>
<div style="page-break-after: always"><span style="display: none;"> </span></div>
<span style="font-family:arial,helvetica,sans-serif;"><span style="color:#FF0000;"><span style="font-family:arial,helvetica,sans-serif;"><span style="color:#FF0000;"><span style="font-family:arial,helvetica,sans-serif;"><span style="color:#FF0000;"><strong><rowcoloration>tablerow</rowcoloration> w</strong></span></span></span></span><strong>ith newrow="true"</strong></span></span>
<ul>
<li><span style="font-family:arial,helvetica,sans-serif;"><span style="font-family:arial,helvetica,sans-serif;"><em>Row colors change every other table row. </em></span></span></li>
<li><span style="font-family:arial,helvetica,sans-serif;"><em>The body of each chatter post/comment record is inserted in a new row after the the record's other columns.</em></span></li>
</ul>
<br />
<!-- ******************** START RELATED LIST SECTION UNIQUEID:876********************-->
<table class="table876">
<tbody><!--{{!
<lineitemsSOQL><class>table876</class>
<listname>feeds</listname>
<rowcoloration>tablerow</rowcoloration>
<soql>
SELECT createdby.name, Body, createdby.phone,
(SELECT createdby.name, createdby.phone,CommentBody FROM FeedComments)
FROM FeedItem WHERE ParentId = '{{!ObjectID15}}'
ORDER BY createddate desc</soql>
<column header="Created By Name">createdby.name</column>
<column header="Created By Phone">createdby.phone</column>
<column newrow="true" colspan="2" type="text">body</column>
<column header="(Subquery Header) Created By Name" prefix="(Subquery Column) " nullprefix="(Subquery Column) ">sub.FeedComments.createdby.name</column>
<column header="(Subquery Header) Created By Phone" prefix="(Subquery Column) " nullprefix="(Subquery Column) ">sub.FeedComments.createdby.phone</column>
<column newrow="true" colspan="2" type="text">sub.FeedComments.CommentBody</column>
</lineitemsSOQL>
}}-->
</tbody>
</table>
<span style="font-family:arial,helvetica,sans-serif;"> </span><!-- ******************** END RELATED LIST SECTION UNIQUEID:876********************-->
<div style="page-break-after: always"><span style="display: none;"> </span></div>
<span style="color:#FF0000;"> </span><span style="font-family:arial,helvetica,sans-serif;"><span style="color:#FF0000;"> </span><strong><span style="color:#FF0000;"></span></strong><span style="font-family:arial,helvetica,sans-serif;"><span style="font-family:arial,helvetica,sans-serif;"><span style="color:#FF0000;"><span style="font-family:arial,helvetica,sans-serif;"><span style="color:#FF0000;"><strong><rowcoloration>tablerow</rowcoloration> w</strong></span></span></span></span></span><strong><span style="color:#FF0000;">ithout newrow="true"</span></strong></span>
<ul>
<li><span style="font-family:arial,helvetica,sans-serif;"></span><span style="font-family:arial,helvetica,sans-serif;"><span style="font-family:arial,helvetica,sans-serif;"><span style="font-family:arial,helvetica,sans-serif;"><em>Row colors change every other table row. </em></span></span></span></li>
<li><span style="font-family:arial,helvetica,sans-serif;"><em>The body of each chatter post/comment record is inserted in the same row as the the record's other columns.</em></span></li>
</ul>
<br />
<!-- ******************** START RELATED LIST SECTION UNIQUEID:876********************-->
<table class="table876">
<tbody><!--{{!
<lineitemsSOQL><class>table876</class>
<listname>feeds</listname>
<rowcoloration>tablerow</rowcoloration>
<soql>
SELECT createdby.name, Body, createdby.phone,
(SELECT createdby.name, createdby.phone,CommentBody FROM FeedComments)
FROM FeedItem WHERE ParentId = '{{!ObjectID15}}'
ORDER BY createddate desc</soql>
<column header="Created By Name">createdby.name</column>
<column header="Created By Phone">createdby.phone</column>
<column header="Body" type="text">body</column>
<column header="(Subquery Header) Created By Name" prefix="(Subquery Column) " nullprefix="(Subquery Column) ">sub.FeedComments.createdby.name</column>
<column header="(Subquery Header) Created By Phone" prefix="(Subquery Column) " nullprefix="(Subquery Column) ">sub.FeedComments.createdby.phone</column>
<column header="(Subquery Header) Comments" type="text">sub.FeedComments.CommentBody</column>
</lineitemsSOQL>
}}-->
</tbody>
</table>
<span style="font-family:arial,helvetica,sans-serif;"> <!-- ******************** END RELATED LIST SECTION UNIQUEID:876********************--></span><br />
<br />
<style type="text/css">
</style>[/code]
If <rowcoloration>record</rowcoloration> is specified, the table row class changes from tableXXXRowEven to tableXXXRowOdd (and vice versa) upon iterating through all of the columns for the current record, regardless of how many table rows (<tr>) were inserted during that time.
If neither are specified, the default will be <rowcoloration>record</rowcoloration>.



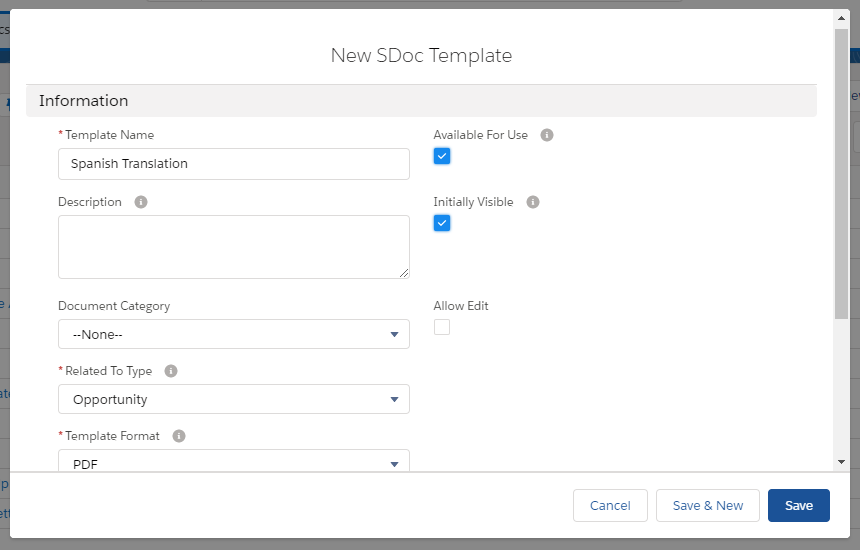

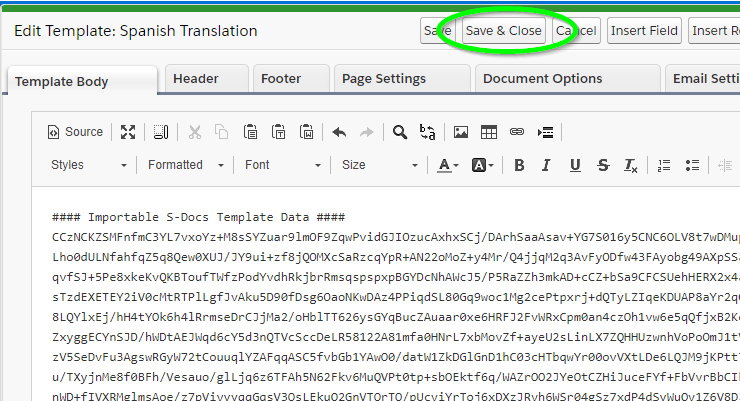
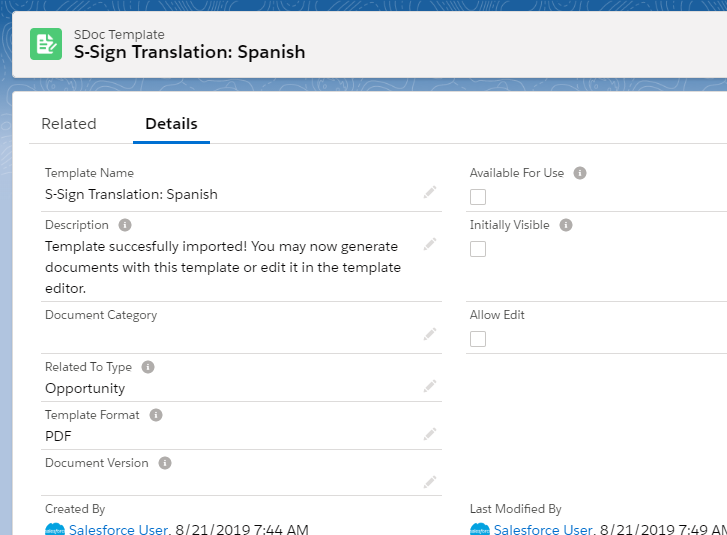
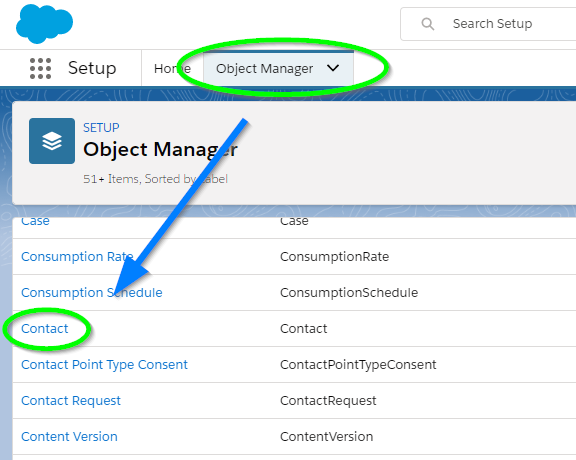
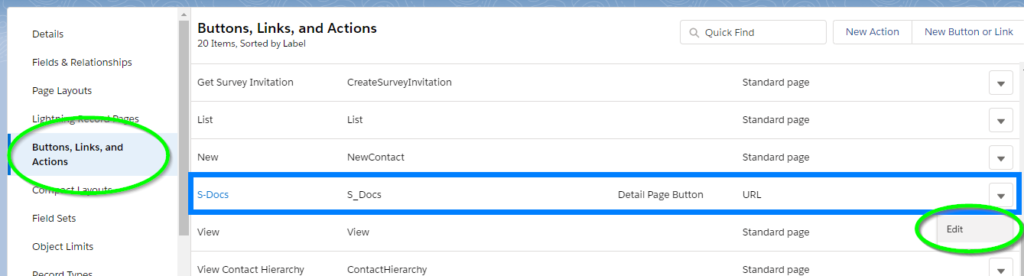
 Click Save and you're all set! The S-Docs user experience will now be translated.
Click Save and you're all set! The S-Docs user experience will now be translated.