Introduction
Upgrading S-Docs to the latest version is essential in keeping up-to-date with new features, bug fixes, and more. When you upgrade to the newest version of S-Docs, all of your templates and documents generated with the previous versions will remain, resulting in a seamless transition to the latest package. The latest version of S-Docs should be downloaded from the Salesforce AppExchange.
Upgrading is quick and easy; simply follow these steps:
Step 1 (Strongly recommended): Test In Sandbox
Download and test the newest version of S-Docs in one of your organization's sandboxes before upgrading your production org to the newest version. This is critical in ensuring that upgrading to the latest version of S-Docs does not result in any unintended consequences.
Step 2: Download In Production
Download and install the newest version of S-Docs to your production org. We recommend selecting Install for All Users. Click Upgrade.
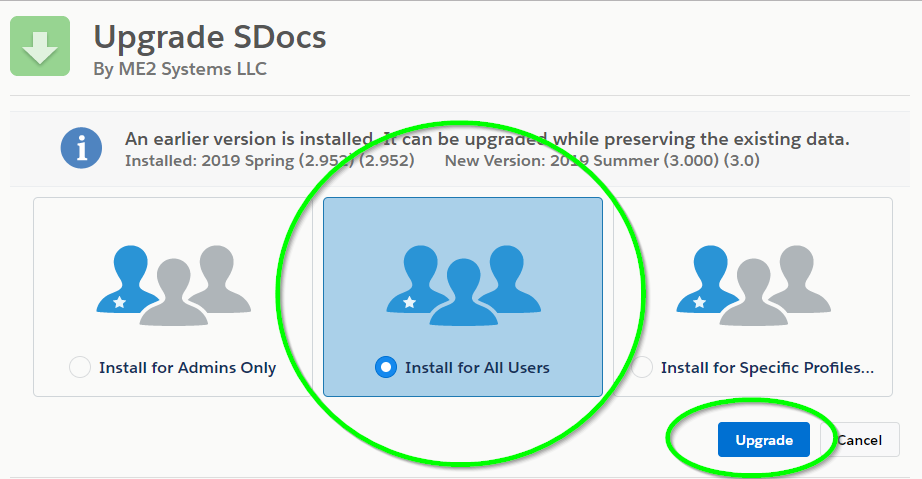
Step 3: Update Page Layouts
You may need to update your page layouts and related list columns to include the latest fields from S-Docs; find out if there are any new fields, whether those fields are included on your page layouts and related list columns, and perform any necessary updates to page layouts and related list columns in order to include any missing fields. You can read about the latest product updates in our release notes.
For example, suppose your S-Doc template record pages are missing the S-Docs “Allow Edit” field. First, you would make sure that the latest version of S-Docs has been installed to your org. Then, you would navigate to the Object Manager in Setup. After finding and clicking on your object, you would navigate to the Page Layouts tab, then click Edit for the appropriate page layout. (In Salesforce classic, you would simply go to the record detail page for any S-Doc template and click Edit Layout).
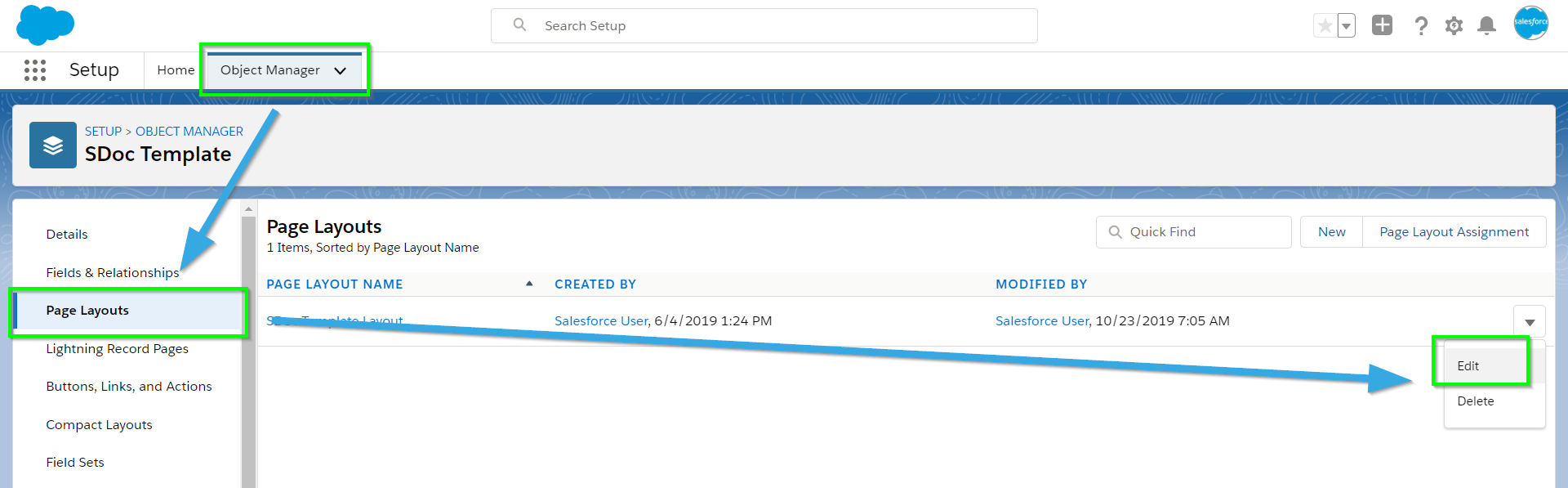
Finally, find “Allow Edit” under the Fields tab and drag it to the area containing the other fields currently in your page layout. Click Save to finish.
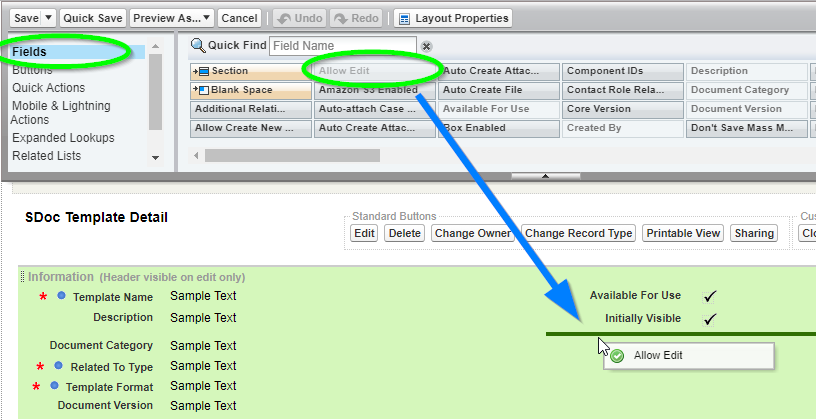
That’s it! The “Allow Edit” field would then appear on all of your S-Docs template records; you do not need to repeat this process for other template records.
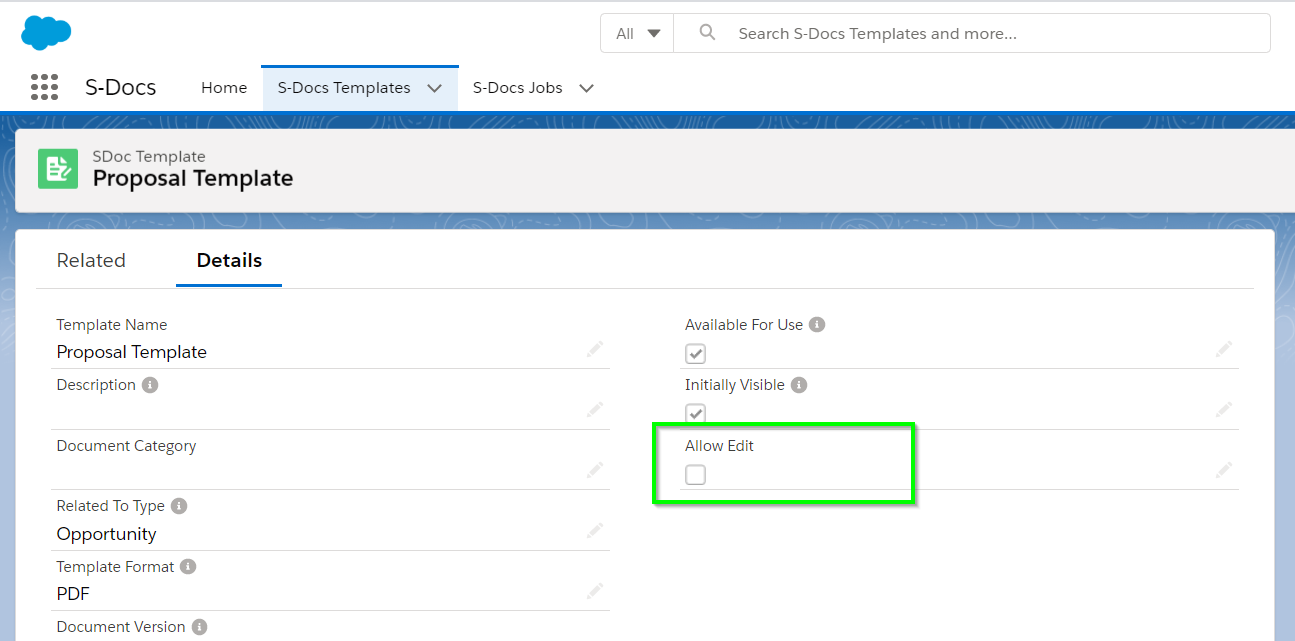
Tags: Installation