Introduction
This document will teach you how to create your first S-Docs template and navigate to the template editor. Since S-Docs is 100% native to Salesforce, creating your first template is a simple process. Any records you create using S-Docs will be stored within the Salesforce cloud. To learn more about the S-Docs template editor, click here. To view the S-Docs template library, which contains free and easy-to-customize downloadable templates, click here.
You can also watch the following video for a more comprehensive tutorial that goes over the different elements of the template editor and how to design a simple quote template.
Video Tutorial
Written Instructions
Create A New Template
To begin, navigate to the S-Docs app by clicking the App Launcher in the upper left corner, and then selecting S-Docs.
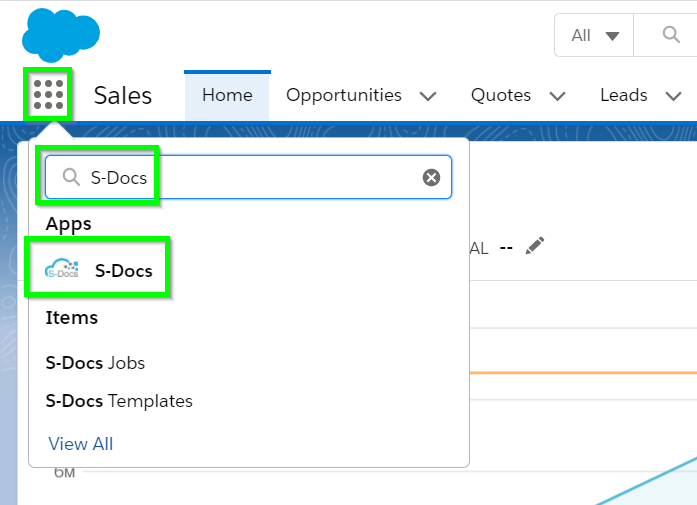
Click over to the S-Docs Templates tab. This page will display all of the templates you create. To create a new one, click New.

This will bring up the initial template creation page (not the template editor). To get started quickly, you only need to complete the fields indicated with a red asterisk, and then click the Save button. In this example we will create an opportunity summary sheet from the "Opportunity" object, but you can enter any values you want. All of the fields are explained below.

Template Name: Enter a template Name. This field is required.
Description: Optionally add a description. You should include any keywords that will be useful when searching for this template, because this field and the name field are searched during the document selection step. End users will see this field in the template listings.
Document Category: Optionally chose a category from the picklist. Templates can be grouped together so that a user can browse templates by using a category picklist. If needed, you can later customize this picklist.
Related to Type: Pick an object from the picklist. This is the base or primary object this template will use. If needed, you can customize this list with your custom objects. This field is required.
Template Format: Pick an output format. To support the same document in multiple formats, simply clone the template with a different "Format" field value. This field is required.
Document Version: Use this field to track any internally used version number (or date) for this template. It is only used for reference purposes.
Available for Use: Keep this box checked (it is checked by default). This ensures that the template is visible for new document creation.
Initially Visible: Keeping this box checked (it is checked by default) will make this template visible on initial load of the document creation page based on the object type. Typically, you want to set this checkbox for the 10 most used templates for each object type.
Allow Edit: If you want users to be able to edit this document after it has been generated, check this box. Read more about this feature.
Once you've filled in all of the values to your specifications, click Save. You will be redirected to the template detail record.
Use The Template Editor
From the template detail record, click the dropdown arrow in the top right, then select Template Editor to design your template.

This is a very basic overview of the template editor. For a more in-depth explanation, click here.
This is the WYSIWYG template editor (What You See Is What You Get). Add some text, place the cursor where you want your Salesforce record data to be merged into the template, and then click on the Insert field button.

Select the field you want to insert and click Insert. The editor will add the merge field in the correct syntax into the template editor.

Repeat the above step for other fields. You can also use the editor tools to modify the document. Or, click Source to view the HTML and add your own styles. The customization options are endless. Click Save when done.

You have now created your first template.
Tags: Merge Fields, Template Editor