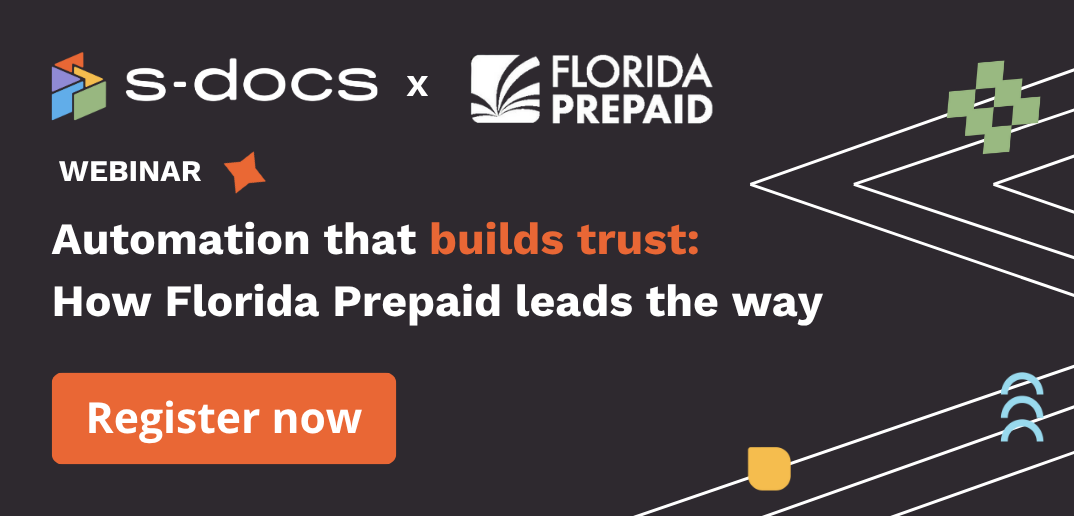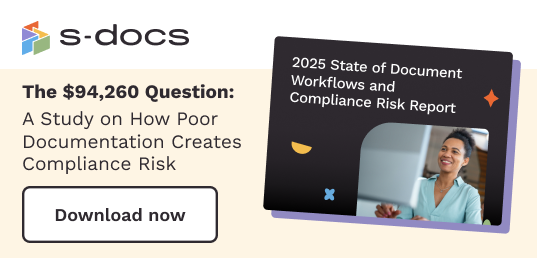The S-Docs template editor supports the insertion of headers and footers. Using headers and footers helps you create a polished, professional document.
Learn how to insert a header, footer, and a photo or logo. When it comes to these blocks, keep in mind that:
- You can enter any field that is available from the Variables menu.
- You can insert logos or images using the context menu.
- You can change all formatting.
1. Click the three points icon on the top right of your document in the Template Editor.

2. Select Page Header.
Upon clicking, the following menu box opens:

A space will be created at the top of the template to create the header, and a + sign will be visible.
Full formatting controls are available from the text editor.
3. Enter the variables you need.
Using the “@ symbol” keyboard shortcut or the drag-and-drop feature, you can enter the variables you need to add to the header, such as the Company Name, Date Time, etc.
4. Repeat the same process to enter a footer.
Click the three points icon on the top right of your document in the Template Editor. Select Page Footer. Add variables as needed.
Bonus step: Inserting logos or images
To insert your logo or image:
- Using the context menu, select Image.
- Using the dots icon, you can modify the formatting with the following menu: