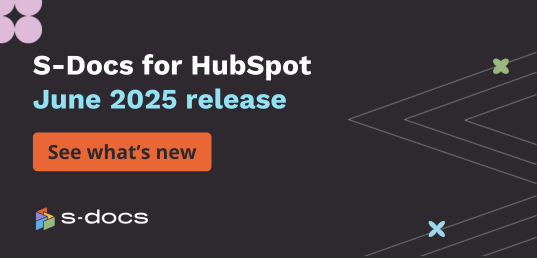S-Docs blog
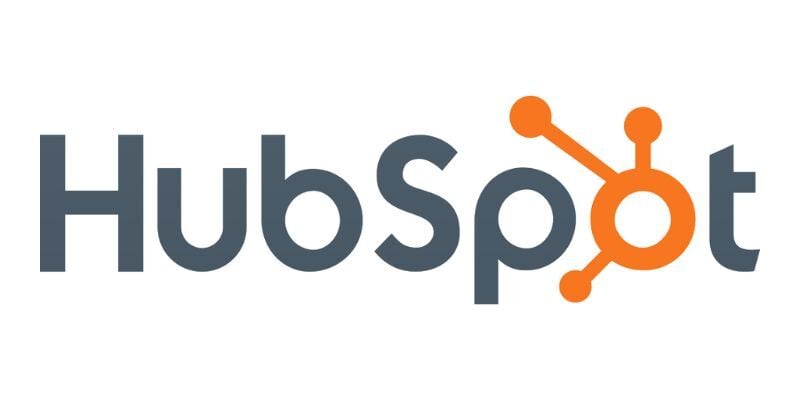
e-Signature
April 28, 2025
5 Best Apps on the HubSpot Marketplace
HubSpot is an incredibly powerful tool for marketing, sales, service, and more — but out-of-the-box...
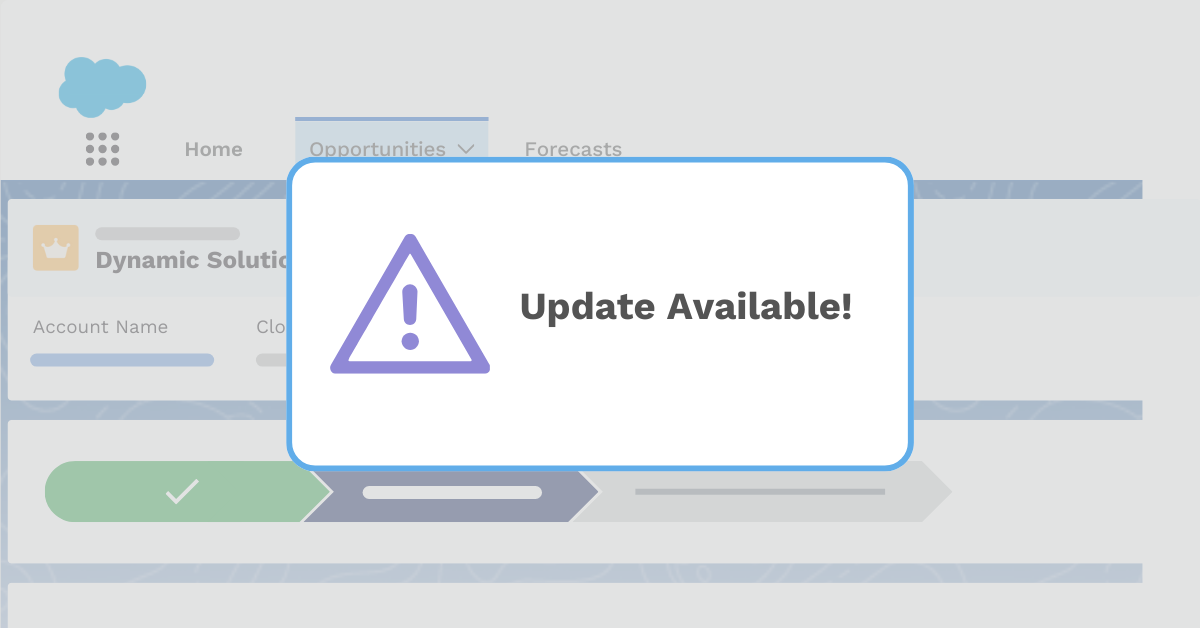
Data security
April 23, 2025
Salesforce Platform API Deprecation: S-Docs Upgrade Guide
As you may know, Salesforce is retiring Platform API Versions 21.0 through 30.0 on June 1, 2025. We...
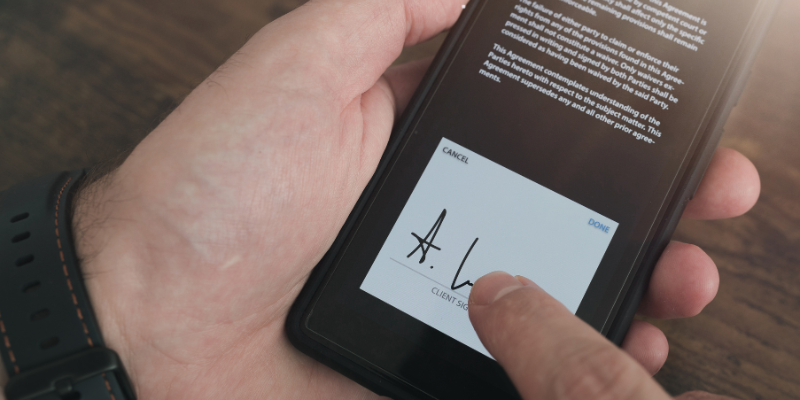
e-Signature
April 21, 2025
e-Signature eIDAS Compliance: Your Guide to European Digital Trust
The transformation of business agreements from ink to pixels brings both opportunity and...

e-Signature
April 16, 2025
Top challenges of implementing e-Signature and how to overcome them
Implementing an e-Signature solution promises smoother customer experiences and faster deal...

e-Signature
March 18, 2025
5 workflow nightmares solved by e-Signature
You glance at your inbox and spot yet another email thread about a missing signature. The document...

Document automation
March 17, 2025
Why your team needs a translator (no, not that kind)
When your teams work in silos, their workflows and priorities can easily misalign, leading to...

Document automation
March 11, 2025
Automation isn't coming for your job — it's coming for your to-do list
You've heard the warnings about how automation will replace your job. But here's what they're not...

Document automation
March 10, 2025
The 3 document problems you didn't know you had (and how to fix them)
Think you've got your document processes under control? Look closer. While your teams are focused...

Salesforce
March 6, 2025
Enhancing patient satisfaction with digital experience platforms
Keeping up with patient needs in any healthcare setting can be daunting. If you’re struggling to...

Salesforce
March 6, 2025
Enhancing client engagement in financial services with Digital Experience Platforms
Financial services is a complex and meticulous industry. Your portfolio managers face the challenge...
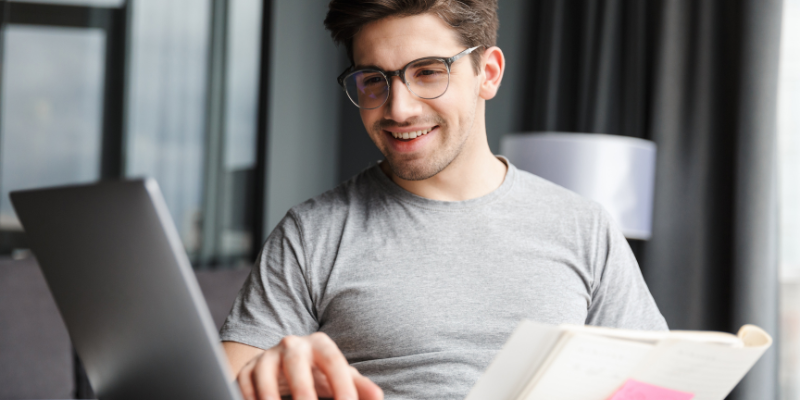
Automated Workflow
March 6, 2025
How to improve employee productivity — 5 expert tips
According to new McKinsey research, employee disengagement and attrition could cost a median-size...
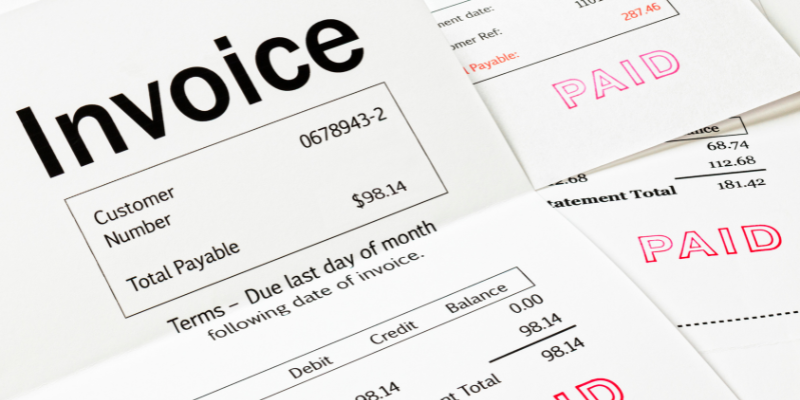
Automated Workflow
March 6, 2025
Invoice automation: The key to faster payments and happier clients
How your business invoices clients directly affects your cash flow, client relationships, and...

Customer experience
March 6, 2025
How to create a customer engagement plan that works
A good customer engagement plan is essential for building stronger relationships, driving loyalty,...

Automated Workflow
March 6, 2025
Rev your revenue engine with these 7 sales acceleration hacks
In sales, time can be a valuable asset — but too much of it can put deals at risk. Being able to...
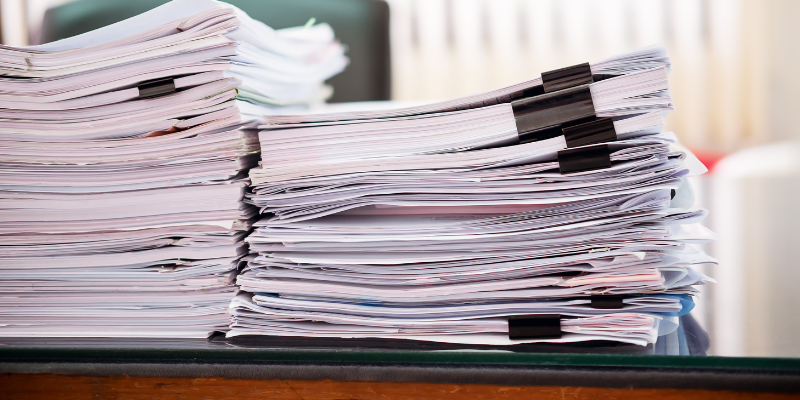
Automated Workflow
March 6, 2025
Efficient customer service operations: 10 benefits of ditching paperwork
In customer service, relying on physical documents and manual processes can slow down operations,...

Automated Workflow
March 6, 2025
Streamline production with document automation for manufacturing
It’s no secret that paperwork can be a real drag. But what if there was a way to make all those...

Productivity
March 4, 2025
How a better employee experience leads to a more positive customer experience lifecycle
Every day, your team tackles visible project milestones, but beneath the surface, an invisible work...

Productivity
March 3, 2025
The 'invisible work' tax: How hidden tasks drain productivity across teams
Every day, your team tackles visible project milestones, but beneath the surface, an invisible work...

Document automation
February 25, 2025
Uplevel HubSpot Quotes with S-Docs
HubSpot offers many great features when it comes to managing your sales process, including pipeline...

Automated Workflow
February 24, 2025
Streamline your quote to cash process with S-Docs
While most organizations focus solely on closing deals, industry leaders know that an optimized...

Document automation
February 18, 2025
How contract automation drives security and efficiency
You might remember the last time you handled a contract — the back-and-forth emails, the manual...

Document automation
February 17, 2025
Drive insurance productivity and customer trust with S-Docs
If you work in insurance, you know industry trends are shaping its future. Paper forms and lengthy...
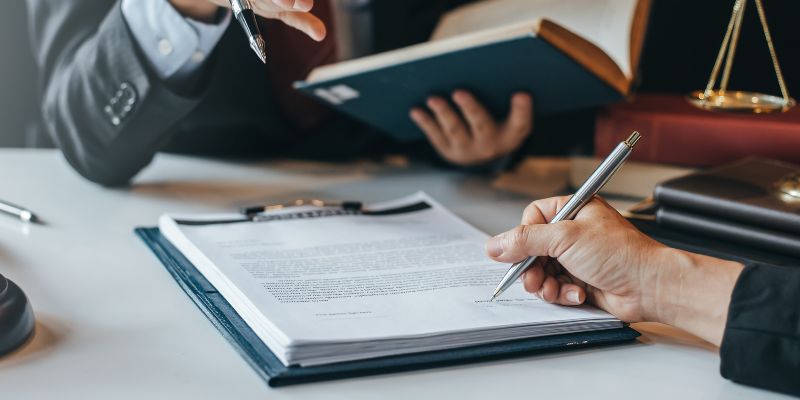
Document automation
February 11, 2025
Document automation for legal departments: 10 benefits of automating legal paperwork
In the legal profession, mountains of paperwork come with the territory. Have you considered how...

Customer experience
February 10, 2025
Enhancing customer journey touchpoints with document automation and e-Signature
You have likely heard about the customer journey and its importance in today's business landscape....

Automated Workflow
February 4, 2025
Operational efficiency myths busted: What really works (and what doesn't)
It seems like we’re constantly bombarded with advice on how to boost your operational efficiency...

Automated Workflow
February 3, 2025
Tips for automating logistics and shipping documentation
The shipping and logistics industry stands as the backbone of global commerce, driving the movement...
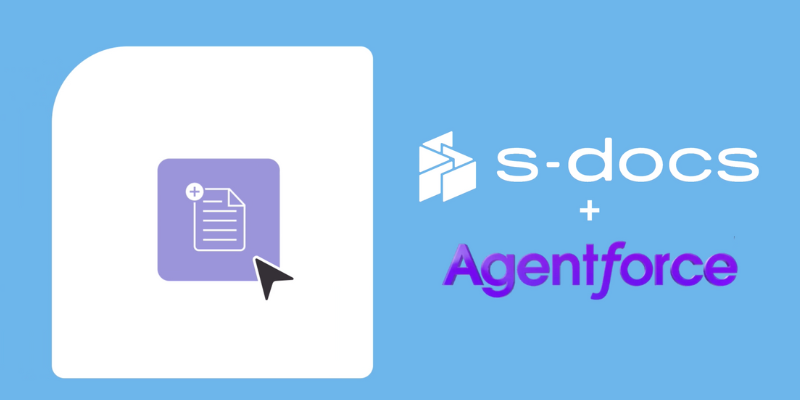
Document automation
January 31, 2025
From clicks to prompts: Driving document automation with Agentforce AI
Salesforce CEO Marc Benioff said it best: “Digital labor is here, transforming productivity without...

Document automation
January 22, 2025
Operational efficiency: Top 5 trends in 2025 to streamline operations
The past has taught us that thriving organizations embrace new technologies and streamline...

Salesforce
January 10, 2025
Empowering citizen engagement with digital platforms
Many public sector leaders face the challenge of meeting increasing citizen demands while managing...

Document automation
December 17, 2024
Why document encryption is essential for business security
Document encryption is the process of converting information within a document into a code to...

Document automation
December 9, 2024
5 time-consuming business processes to automate before the holidays
The end-of-year rush leaves many businesses scrambling to complete essential tasks while managing...

Document automation
December 2, 2024
How document automation can transform your team's productivity
The pressure to improve productivity is constant. Automation provides a solution by allowing your...

Salesforce
November 25, 2024
Elevating customer satisfaction with Digital Experience Platforms
If you’re struggling to keep up with the ever-evolving needs of your customers, you’re not alone....

e-Signature
November 18, 2024
How to sign a PDF in minutes using S-Docs e-Signature solution
Have you ever found yourself scrambling to sign a PDF document quickly and securely? It can be a...

November 12, 2024
Sales document automation: 10 benefits of ditching paperwork

Document automation
November 4, 2024
A better solution than a Salesforce report export to Excel
For years, Salesforce reports and Excel have worked in tandem, serving as the backbone for data...

Productivity
October 28, 2024
Understanding the sales process: 7 steps to success
Sales. It's a word that can elicit a range of emotions — from excitement to anxiety, and everything...

Document automation
October 21, 2024
How to ensure compliance with automated legal document generation
It is no surprise that businesses rely on technology to streamline their operations and improve...

Document automation
October 16, 2024
5 reasons to automate document workflow for remote teams
Are you tired of juggling endless documents and struggling to keep everything organized? Tracking...

September 30, 2024
Release best practices: How to install S-Docs upgrades seamlessly
Upgrading S-Docs to the latest version is essential to stay up-to-date with new features, bug...
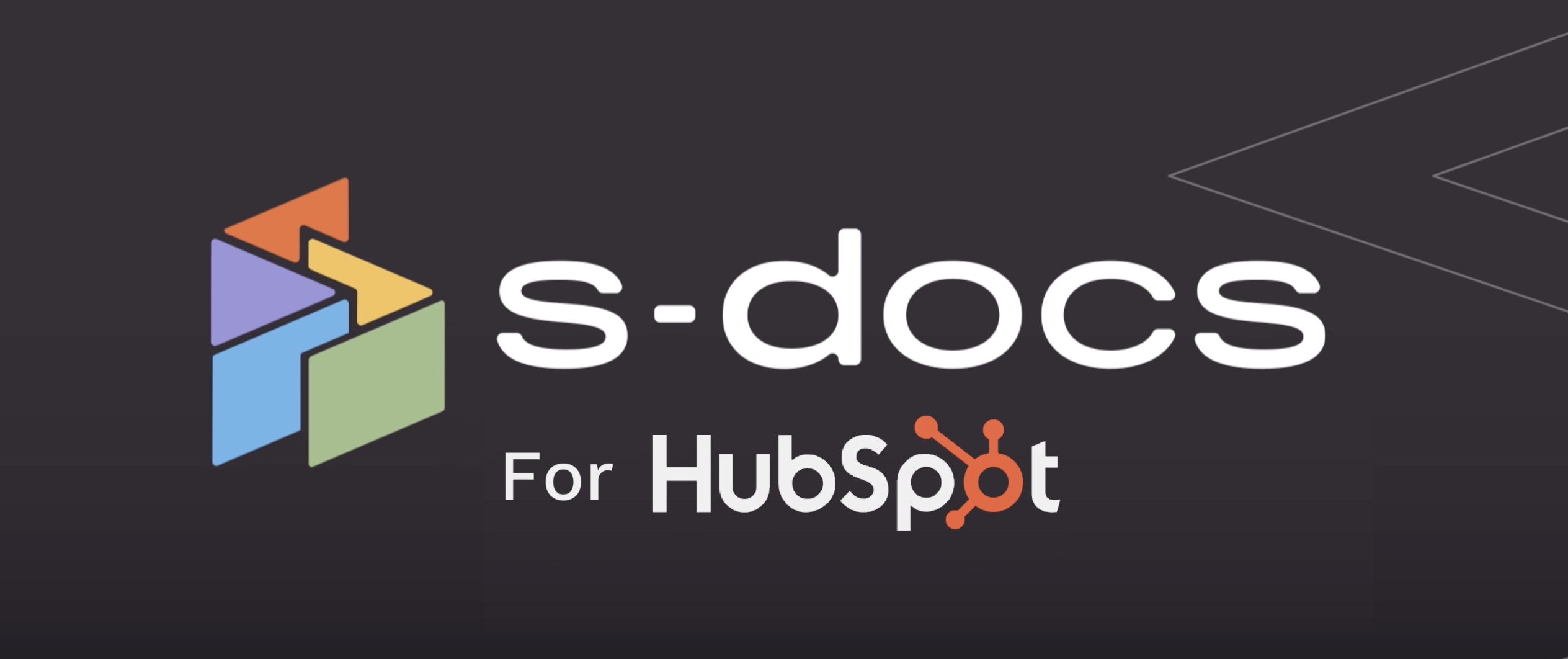
Operational efficiency
September 3, 2024
S-Docs for HubSpot: It’s time to level up your document workflows
S-Docs is officially a HubSpot partner. Explore how our product can help you streamline your...
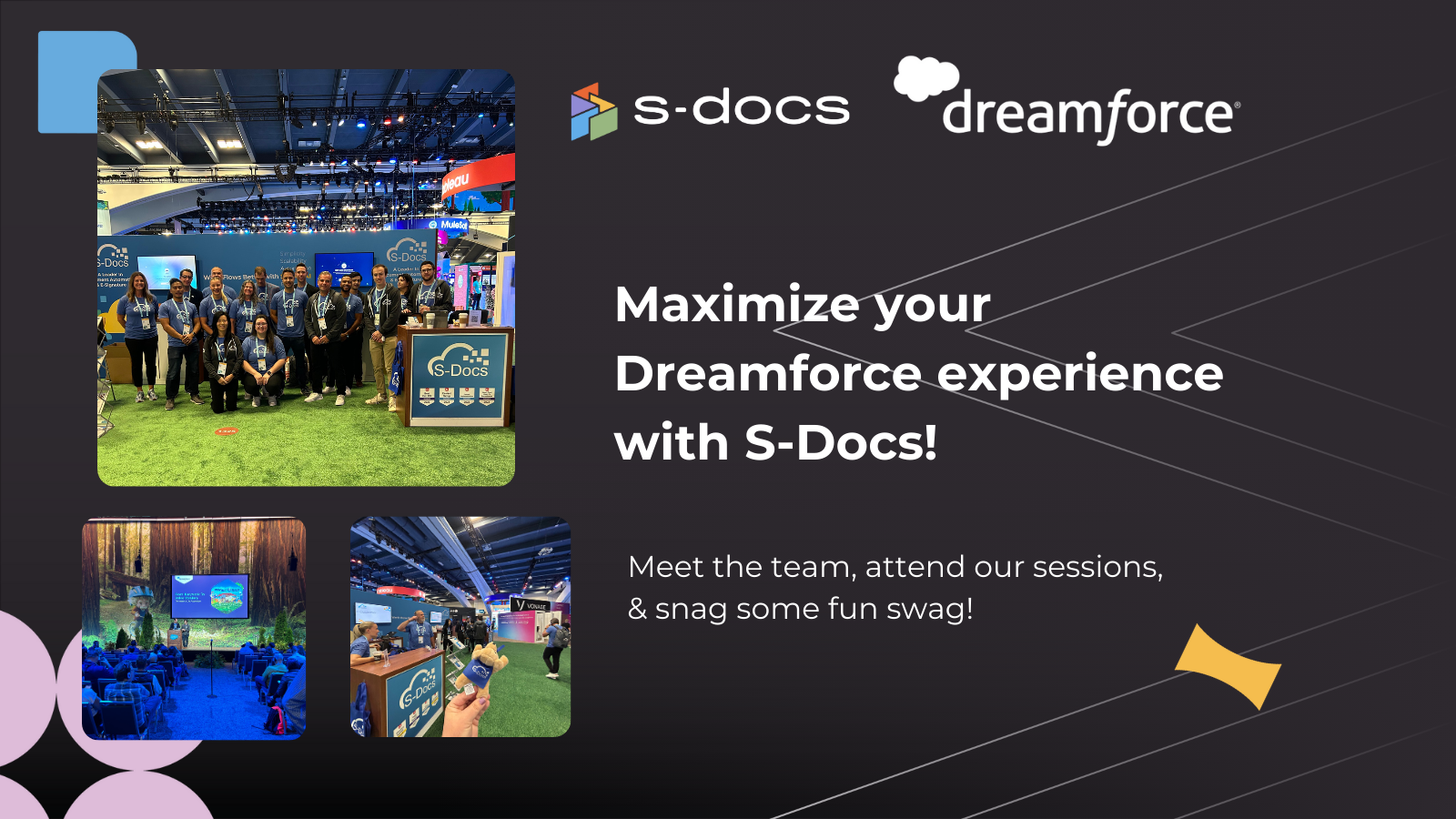
Event
August 12, 2024
Meet S-Docs At Dreamforce 2024
Pack your bags and charge your devices—S-Docs is heading to the Golden Gate Bridge! Well, close...
Document automation
June 12, 2024
Optimizing Sales Ops KPIs with Effective Reporting and Document Automation
You don't have to micromanage your sales executives to optimize sales operations. Instead, you’ll...
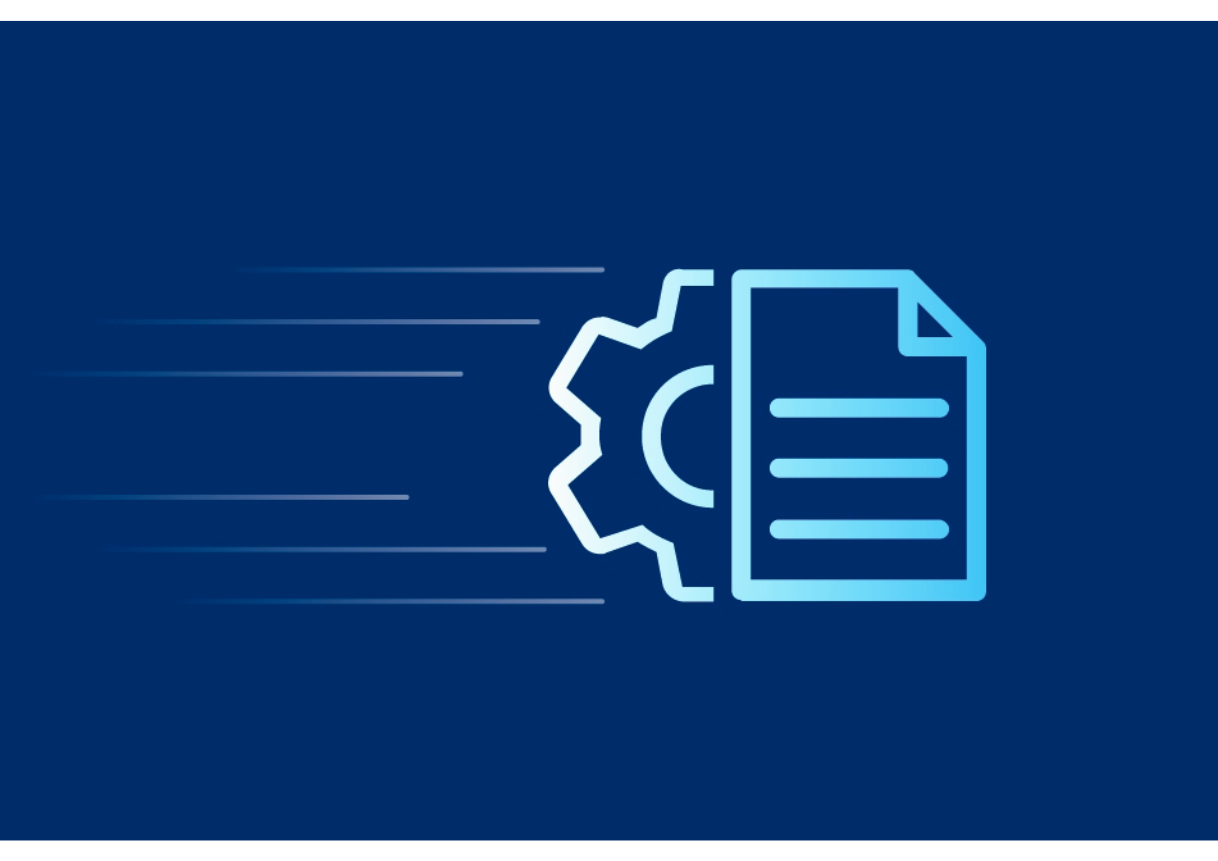
Document automation
June 5, 2024
Are You Ready for a Document Automation Tool?
The Need for Efficiency in Today’s Businesses Business efficiency is crucial. Imagine running a...
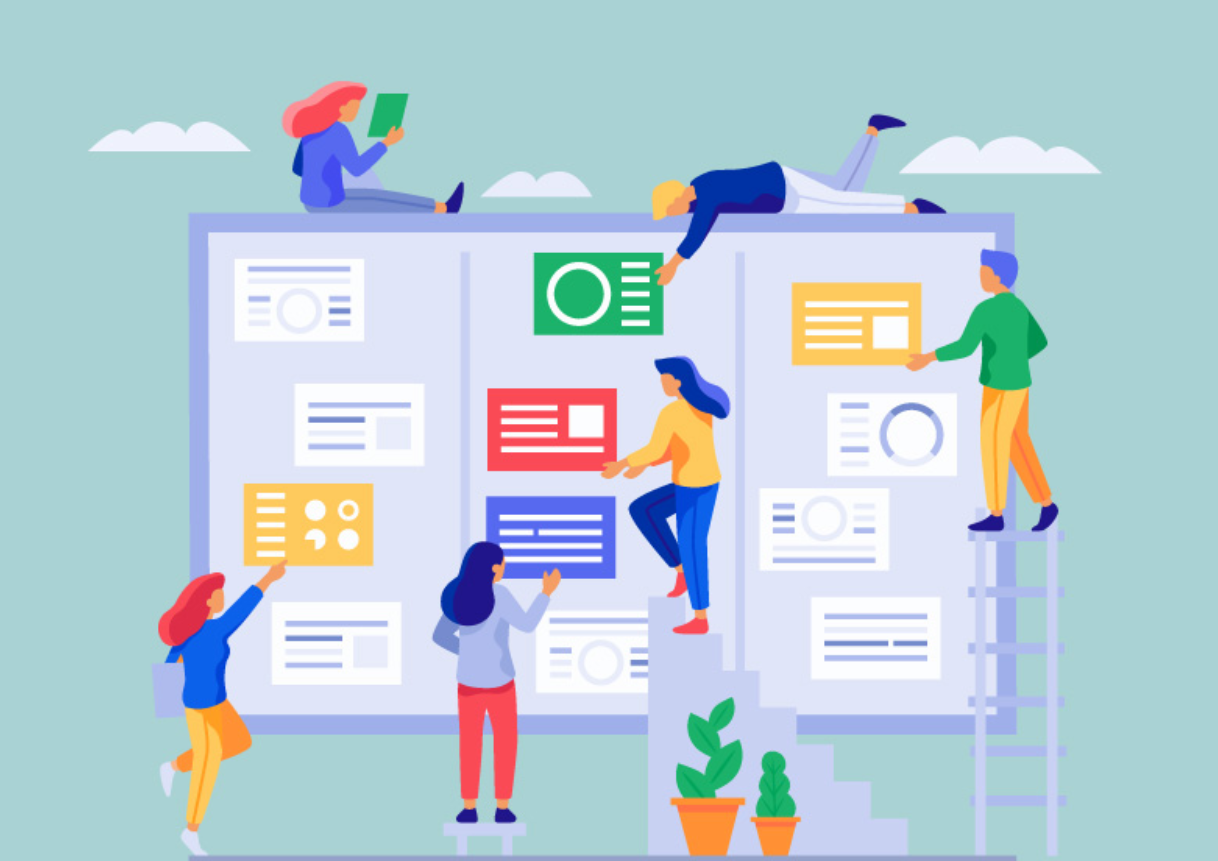
Operational efficiency
May 29, 2024
Understanding and Advancing Organization Maturity Levels in Your Business
An organizational maturity assessment identifies where your company stands within the stages of a...

Customer experience
May 8, 2024
How Automated Healthcare Payer Solutions Deliver Exceptional Value
Good quality healthcare is patient-centered and timely. When insurance providers streamline...

e-Signature
April 29, 2024
Supercharge Sales Performance In Home Durables With Technology
Introduction Navigating the highly competitive home durables market demands more than just having...
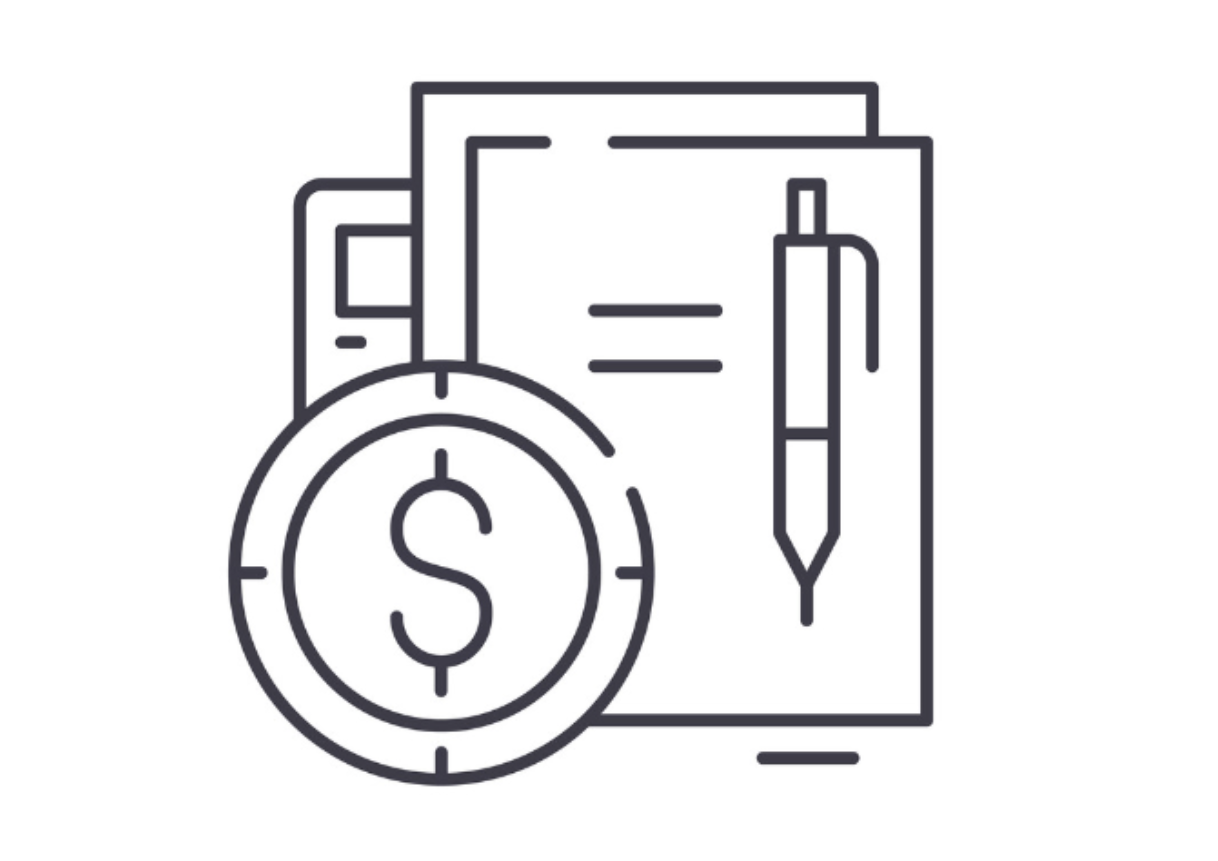
Customer experience
April 22, 2024
How E-Signatures Empower Financial Institutions To Streamline The Financial Agreement Process
Signatures on a financial agreement between two parties are the lifeblood of financial services....

Data security
April 3, 2024
Harmonizing Compliance and Operational Efficiency with Healthcare Automation Solutions
Healthcare requires a lot of paperwork, from forms to letters to patient charts and treatment...

Document automation
March 28, 2024
Transforming the Federal Employee Experience with Salesforce and Government Digital Transformation
Government agencies have come a long way in the last few decades. Operations that used to be...

Customer experience
March 13, 2024
How Customer Communication Tools Help Consumer Goods Companies Build Brand Loyalty
Picture this: You're strolling through a big box store and find yourself in the paper products...

Customer experience
March 6, 2024
From Frustration to Delight: How Utilities Technology Improves Regulated Utility Customer Service
The average regulated utility customer doesn’t think much at all about their provider — until the...

e-Signature
February 28, 2024
How to Simplify and Automate Claims Processing
The first insurance company in the U.S. was established in the 1700s. When you look at insurance...

Document automation
February 21, 2024
8 Apps to Optimize Salesforce for HR Departments
Salesforce, the top-tier customer relationship management (CRM) platform, isn’t just for sales and...

Operational efficiency
February 14, 2024
Can AI Drive Operational Excellence?
“How do you see AI shaping the future of operations?”

Salesforce
January 31, 2024
10 Reasons Native Apps are the Only Choice for Governments Using Salesforce
Government agencies today embrace technology to serve their customers, but the apps they implement...

Event
January 24, 2024
Advice from The Experts: Architecting Operational Efficiency in 2024
Operational efficiency has become a key differentiator for organizations striving to stay ahead of...

Document automation
January 17, 2024
4 Ways Document Workflow Automation Increases Operational Agility
As your company looks for ways to improve operational efficiency, one thing is certain: managing...

e-Signature
January 9, 2024
How to Set Up E-Signature to Simplify Business Workflows
Modern organizations must be agile and efficient to compete in today’s business environment. Forget...
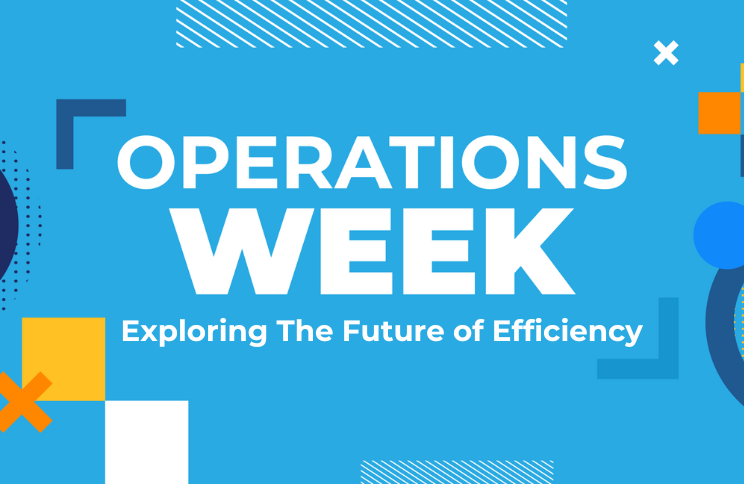
Productivity
January 8, 2024
The Future of Operational Excellence: Insights from Operations Week 2023
The Future of Operational Excellence: Insights from Operations Week 2023

Document automation
January 4, 2024
7 Reasons to Automate Manufacturing Document Management for Optimal Productivity
7 Reasons to Automate Manufacturing Document Management for Optimal Productivity

Document automation
December 27, 2023
Jump from Paperwork to Productivity with HR Automation Software
Jump from Paperwork to Productivity with HR Automation Software

Legal
December 19, 2023
How AI Is Transforming Digital Agreements
How AI Is Transforming Digital Agreements

Customer experience
December 13, 2023
5 Types of Consumer Goods Technology to Improve the Customer Experience
5 Types of Consumer Goods Technology to Improve the Customer Experience

e-Signature
November 30, 2023
Putting “Service” Back into Financial Services with Automation
Putting “Service” Back into Financial Services with Automation

Document automation
November 22, 2023
Business Document Automation: 10 Benefits of Ditching Paperwork
Business Document Automation: 10 Benefits of Ditching Paperwork The digital world is knocking at...

Customer experience
November 10, 2023
Innovator’s Guide: Developing a Customer-Centric Operating Model
Innovator's Guide: Developing a Customer-Centric Operating Model

e-Signature
November 2, 2023
Accelerate Life-Saving Innovation with Life Sciences Digital Transformation
The life sciences sector is brimming with opportunities for pivotal breakthroughs, from preventing...

e-Signature
October 27, 2023
How to Accelerate the Sales Process with Document Automation
How to Accelerate the Sales Process with Document Automation

Document automation
October 24, 2023
Streamlining Customer Service with Contact Center Automation
How contact center technologies are your shortcut to customer satisfaction

Document automation
October 17, 2023
Build Constituent Trust Through Digital Government Transformation
Streamline Government Communication With Document Automation

Customer experience
October 4, 2023
Amplify Social Impact: A Roadmap to a Nonprofit Communication Strategy

e-Signature
September 29, 2023
Step Up Your Field Service Automation with Mobile Documents
Customers today can buy nearly anything they want online, bypassing contact with your company’s...

e-Signature
September 25, 2023
Transform Sales Efficiency with the Magic of E-Signature
Modern business today moves lightning fast, with information zipping through the internet as soon...
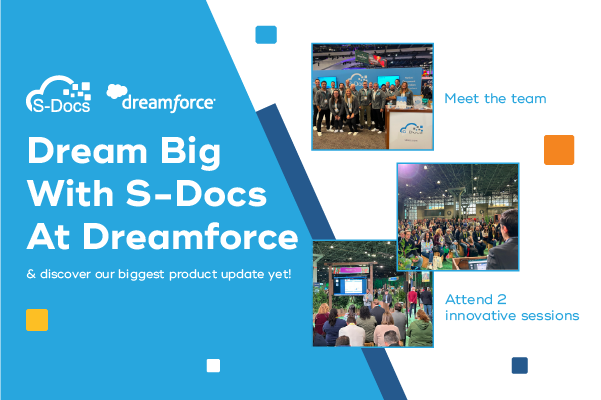
Event
August 4, 2023
Dream Big With S-Docs At Dreamforce
September is here, which means Labor Day weekend, pumpkin spice everything, and DREAMFORCE!
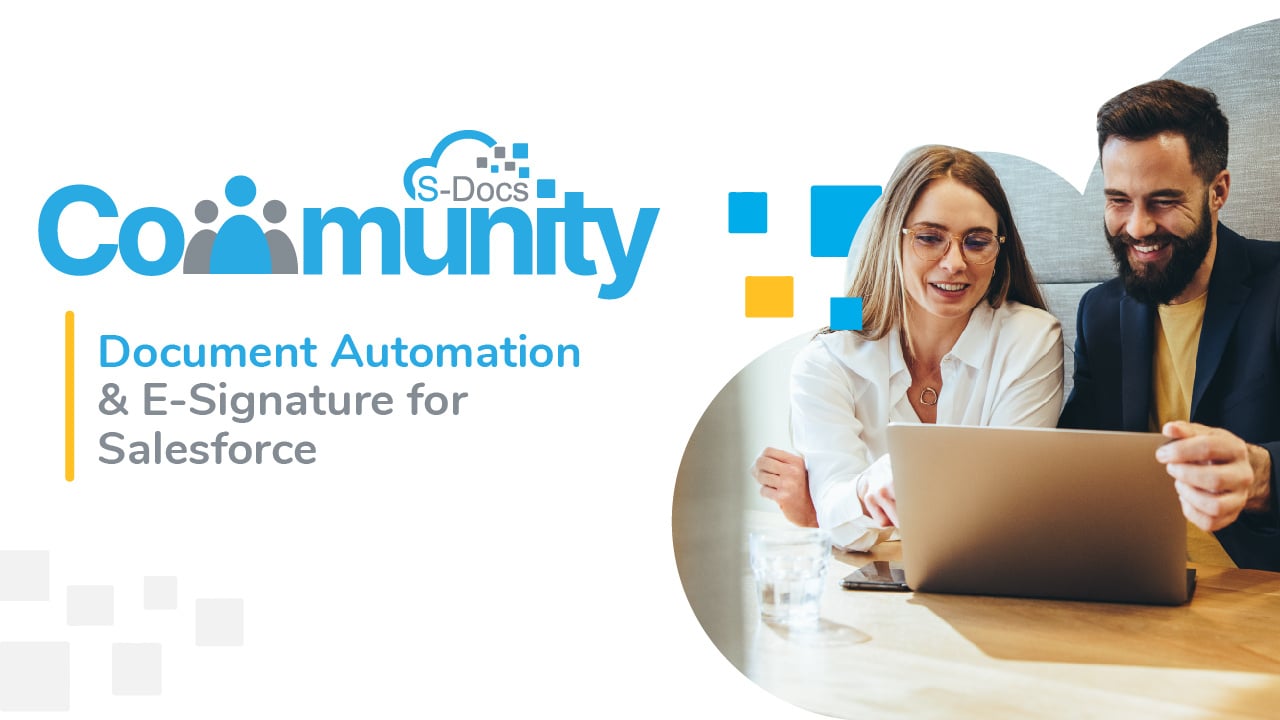
Event
May 17, 2023
Introducing The S-Docs Community
Great products are shaped by features, UI/UX, security, and more - but they’re made truly...
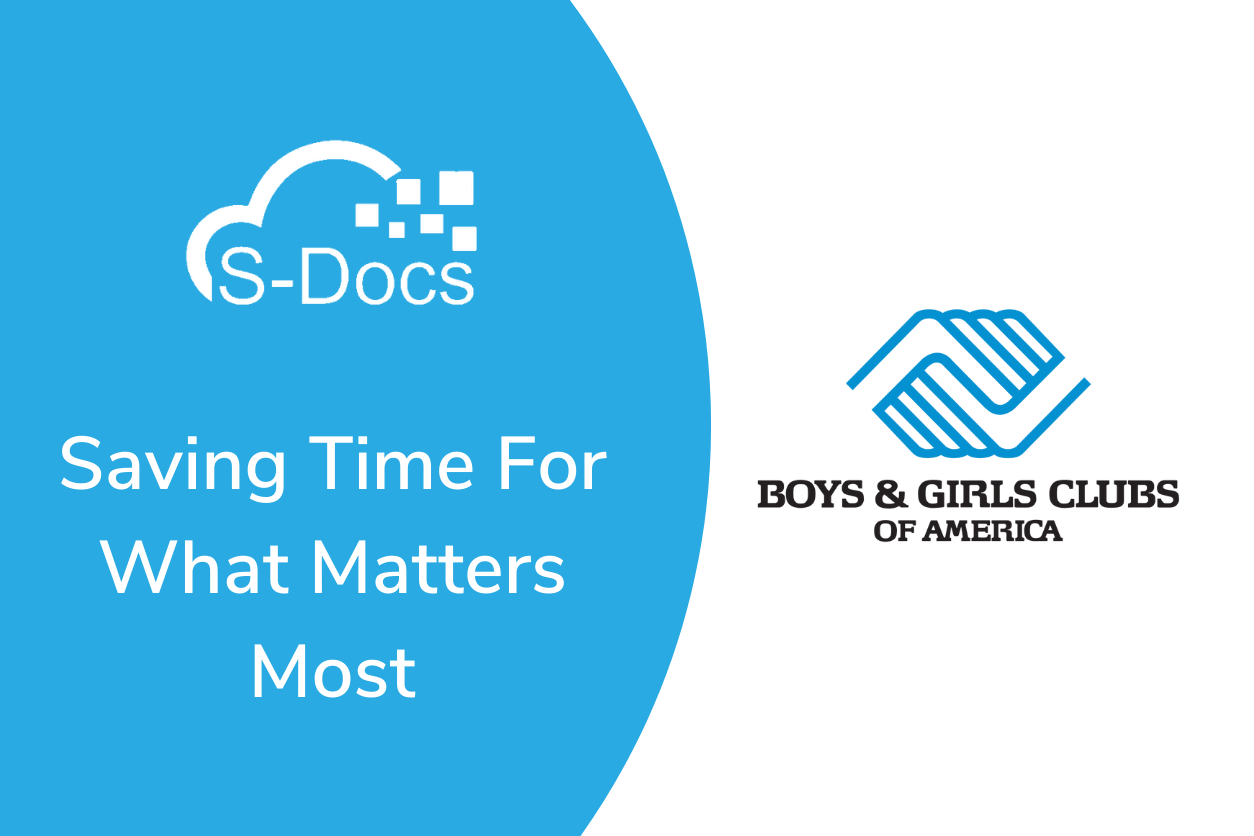
Document automation
May 24, 2022
How S-Docs helps Boys & Girls Clubs of America Save Time For What Matters Most
Boys & Girls Clubs of America is a network of over 1,100 independent nonprofit organizations...

Event
January 5, 2022
S-Docs 2021 Year In Review
2021 was big - not just for S-Docs, but for the league of innovators and process optimizers...

Customer experience
December 1, 2021
Enhance Salesforce Field Service with Document Generation & E-Signature
Field service is a broad concept that takes many shapes - landscaping, product delivery, utility...
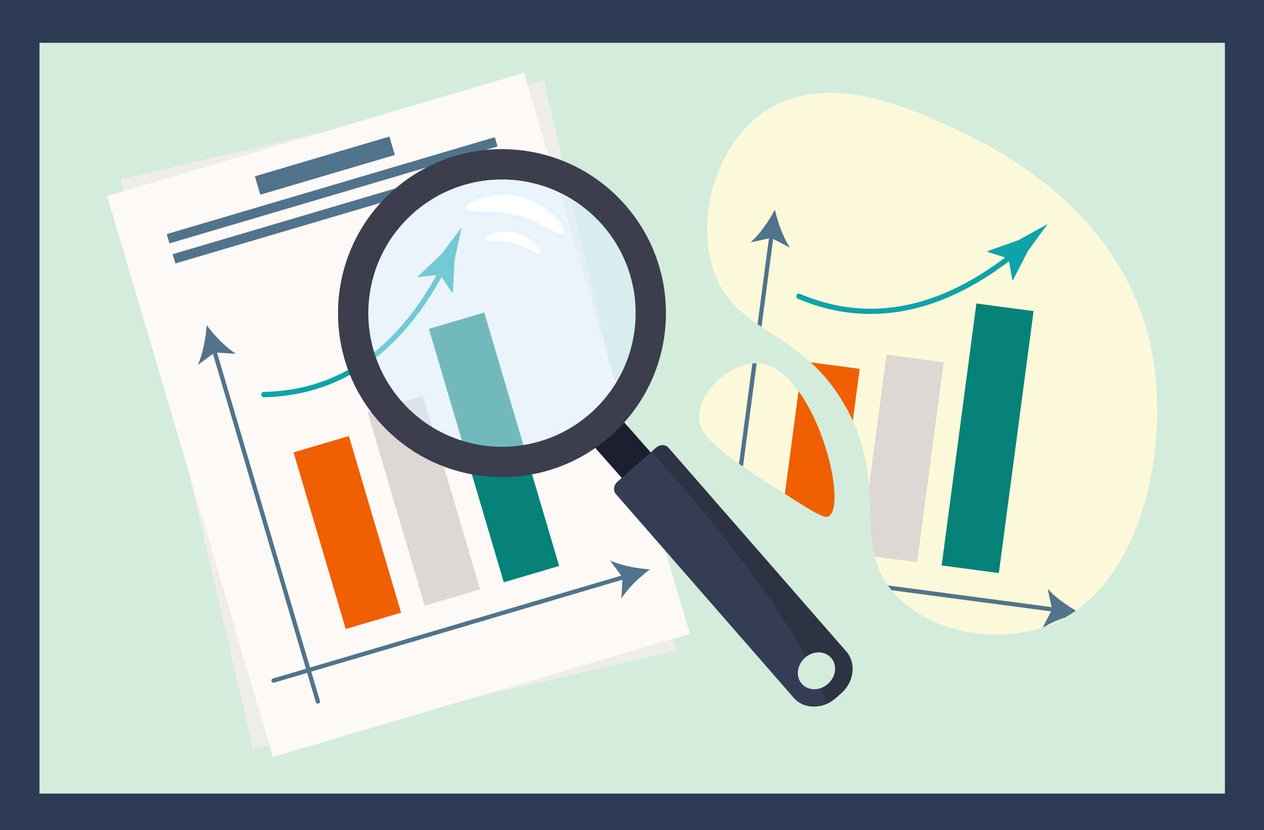
e-Signature
November 19, 2021
Improve Salesforce CPQ with Document Generation
There’s no doubt about it: Salesforce CPQ is an exceptionally valuable sales tool.

Customer experience
October 28, 2021
Document Automation: A Salesforce Org’s Best Friend
Of the many products/enhancements designed to improve your life, a select few will eventually...

Customer experience
October 25, 2021
How RPD testing delivers quicker COVID-19 test results with S-Docs
COVID-19 testing has been integral to keeping the world running - from helping sick individuals...

e-Signature
October 15, 2021
How to Generate Compelling Contracts in Salesforce
From billion dollar deals to your internet service agreement, contracts govern our world.

Event
September 16, 2021
Meet The New S-Docs Knowledge Base
At S-Docs, it’s no secret that our customers come first.

Document automation
August 23, 2021
How To Send Stronger Emails From Salesforce
Emails - they’re pretty important. In 2020, the world collectively sent over 300 billion per day.

Salesforce
August 17, 2021
Best Practices For Increasing Your Salesforce ROI
Maximizing the value of your CRM is an important factor in increasing productivity and profit for...

e-Signature
August 6, 2021
How To Maximize Value From Salesforce Experience Cloud Sites (AKA Communities)
When Salesforce renamed Community Cloud to Experience Cloud, we applauded the change. Though the...
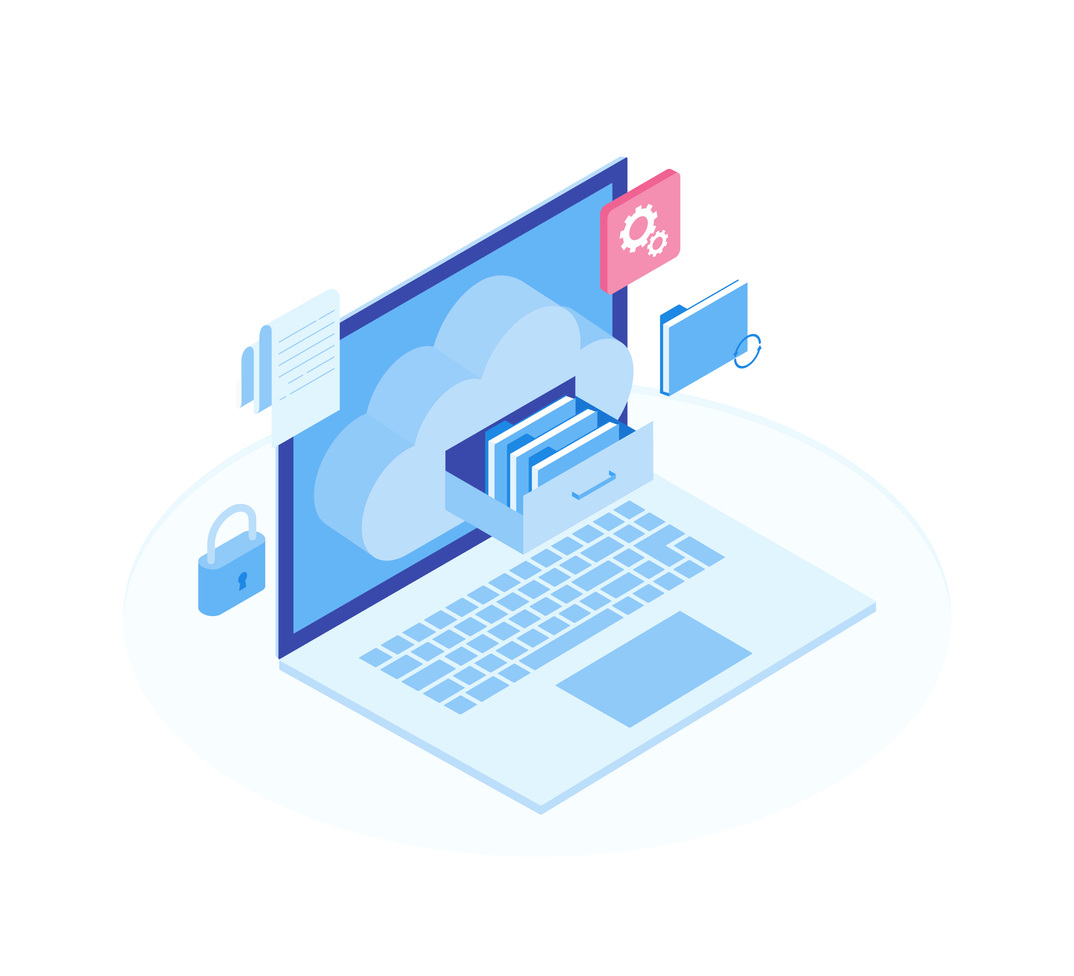
Salesforce
July 29, 2021
The Data Security Benefits of Native Salesforce Apps
The Salesforce AppExchange has been an enterprise gamechanger for over 15 years. Chock-full of...

Salesforce
July 21, 2021
10 Simple Tips To Make Salesforce Easier
We’ve all been there. Sitting in front of our computer, staring at our Salesforce home page, and...

Salesforce
July 12, 2021
How Financial Services Organizations Are Using Salesforce In 2021
In recent years, the financial services industry has been undergoing a transformation. Today’s...

e-Signature
July 9, 2021
Top 5 Salesforce Apps For Productivity
It's always important to ensure that you are getting the most out of yourself, your team, and...

Salesforce
June 17, 2021
The Performance Benefits of Native Salesforce Apps
You’ve probably heard about the security and compliance benefits of native Salesforce apps. Since...

Salesforce
June 10, 2021
Reduce Your Compliance Burden With Native Salesforce Apps
Native Salesforce applications are third-party tools built on the Lightning Platform (formerly...

Salesforce
June 4, 2021
10 Salesforce Apps Every Sales Team Needs
Everyone wants to stand out at work (unless you’re a spy or secret agent, in which case blending...

e-Signature
May 27, 2021
How to Create Immaculate Invoices in Salesforce
What is an invoice?

e-Signature
May 19, 2021
The Best Salesforce Healthcare Apps in 2021
When you hear the word “innovation,” what comes to mind? Other than stock photos of lightbulbs,...

Document automation
April 29, 2021
How To Get More Value Out Of Salesforce Revenue Cloud
If you’re reading this article, chances are you either currently use Salesforce Revenue Cloud, or...

Document automation
April 21, 2021
Supercharge Salesforce Reporting With Document Generation
As a Salesforce user, you know the value of reports and dashboards. If your org’s data were...

e-Signature
April 14, 2021
How Healthcare Organizations Are Using Salesforce In 2022
Healthcare: it’s on everyone’s minds these days. Outside of virus treatments and vaccines, the...

Salesforce
March 25, 2021
6 Easy Ways to Make Your Salesforce Org More Secure
Data security is no laughing matter, but you don’t need to have a room like this one to keep your...

Customer experience
March 22, 2021
How To Improve The Customer Experience With Salesforce
CRM may be a modern term, but what it stands for isn’t new - the importance of nurturing customer...

e-Signature
February 25, 2021
The Ultimate Guide to E-Signature for Salesforce in 2022
Picture this: It’s 2022. Your inbox lights up with a new email requesting your signature on a...

Customer experience
February 12, 2021
How to Increase Salesforce User Adoption
Salesforce is a powerful tool, but its real value comes from its users. Just like a car without...

Salesforce
February 1, 2021
Accelerate Solution Implementation with Native Salesforce Apps
The Salesforce AppExchange is one of the most important places a business using Salesforce can go...

Operational efficiency
January 29, 2021
The 5 Benefits of a Digitally Empowered Government Workforce
A digitally-empowered government workforce -- sounds buzzwordy, doesn’t it? What does...

e-Signature
January 12, 2021
Why Insurance Companies Should Invest in Document Automation in 2024
As the insurance industry navigates the complexities of a digital-first world post-pandemic, the...

Event
December 18, 2020
S-Docs 2020 Year In Review
At the risk of using the most cliché word of the year, we’ll say it: 2020 was unprecedented....
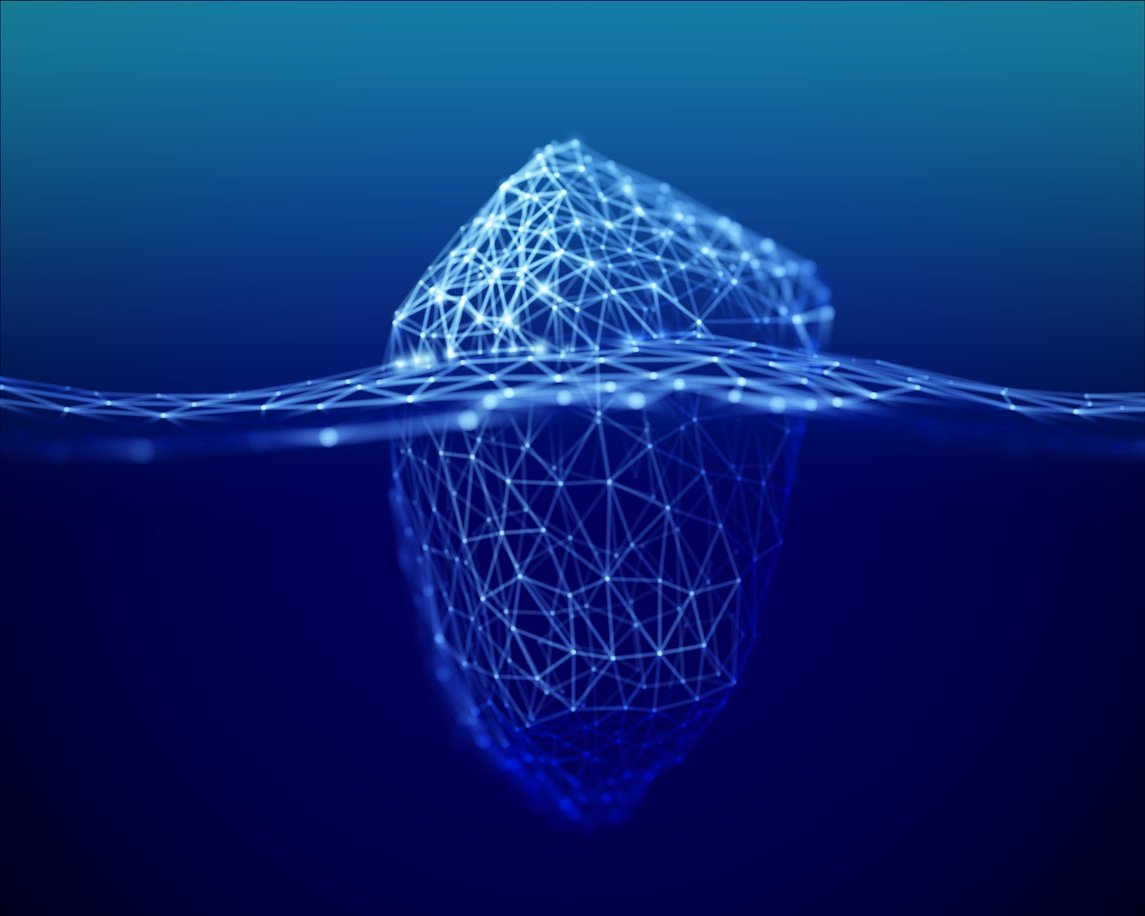
Salesforce
December 14, 2020
How Native Salesforce Apps Reduce Total Cost of Ownership
How much did the device you’re using to read these words cost? Seems like a simple question --...

Customer experience
December 8, 2020
6 Key Business Documents You Should Be Automating [Part 2]
A good document automation strategy is crucial for scalable business operations. But you can't...

Document automation
November 30, 2020
6 Key Business Documents You Should Be Automating [Part 1]
Document automation may sound simple, but implementing it into your Salesforce can skyrocket...

Document automation
November 18, 2020
5 Security and Compliance Benefits of Salesforce Document Automation
When an organization first introduces document automation to their Salesforce stack, some...
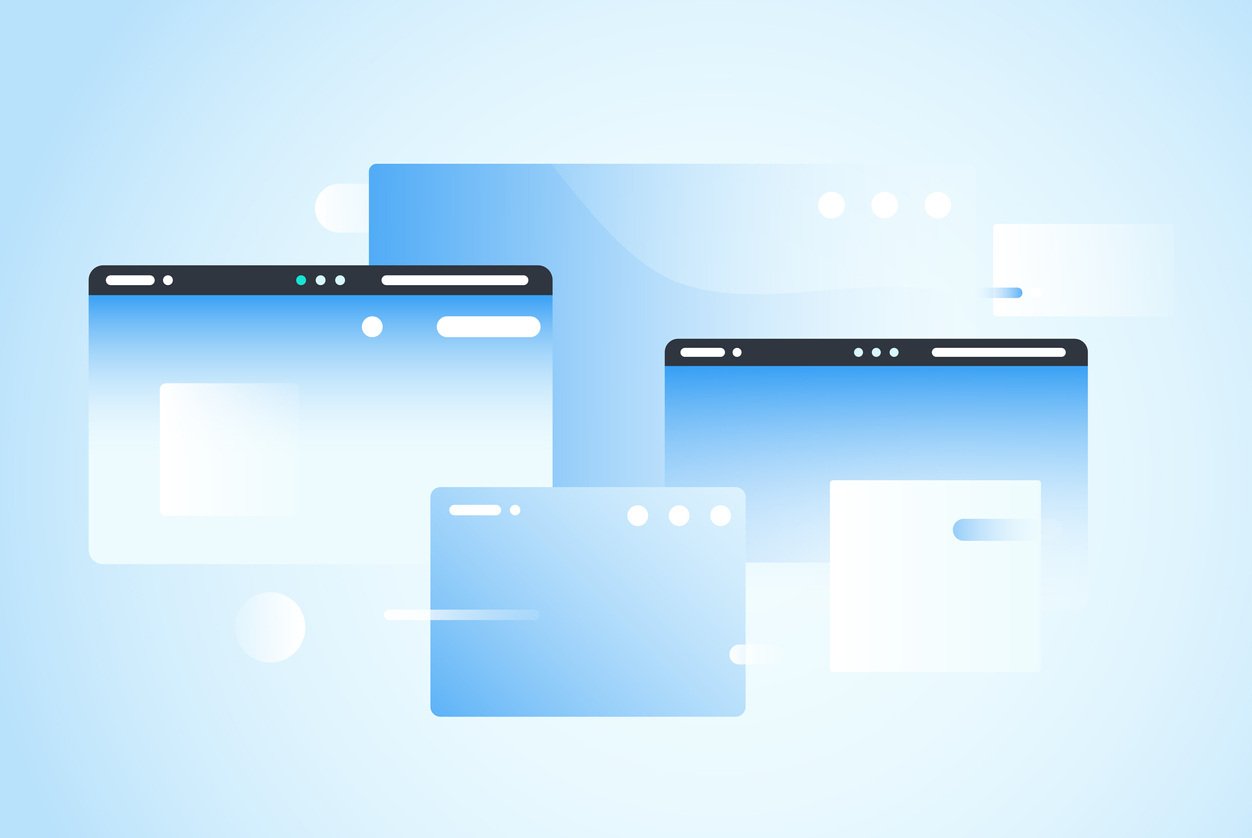
Document automation
November 4, 2020
Introducing The S-Docs Template Editor UI Refresh
Here at S-Docs, we believe in continuous product innovation to meet the ever-changing needs of...

e-Signature
October 23, 2020
How To Create A Stunning Statement Of Work In Salesforce
Certain documents just make life easier. For salespeople, these include sales quotes and...

Salesforce
October 19, 2020
Salesforce Influencer Spotlight: Melissa Hill Dees
Welcome back to another S-Docs Salesforce Influencer Spotlight, where we highlight some of the most...

Salesforce
October 6, 2020
Salesforce MVP Spotlight: Scott Luikart
Welcome back to another S-Docs Salesforce MVP Spotlight, where we highlight some of the most...

Salesforce
September 29, 2020
Salesforce MVP Spotlight: Gemma Blezard
Welcome back to another S-Docs Salesforce MVP Spotlight, where we highlight some of the most...

Salesforce
September 18, 2020
How To Use Salesforce For Project Management
When you hear the word “Salesforce,” you probably think of the tool that helps you or your users...

Salesforce
September 9, 2020
Salesforce MVP Spotlight: Joy Shutters-Helbing
Welcome back to another S-Docs Salesforce MVP Spotlight, where we highlight some of the most...

Salesforce
August 31, 2020
How Native Salesforce Apps Drive Innovation
You’ve probably heard about the ever-increasing pace of change. New ideas and technologies are...

Salesforce
August 23, 2020
Salesforce MVP Spotlight: Brendan Conroy
Welcome back to another S-Docs Salesforce MVP Spotlight, where we highlight some of the most...

Salesforce
August 11, 2020
Salesforce MVP Spotlight: Charly Prinsloo
Welcome back to another S-Docs Salesforce MVP Spotlight, where we highlight some of the most...
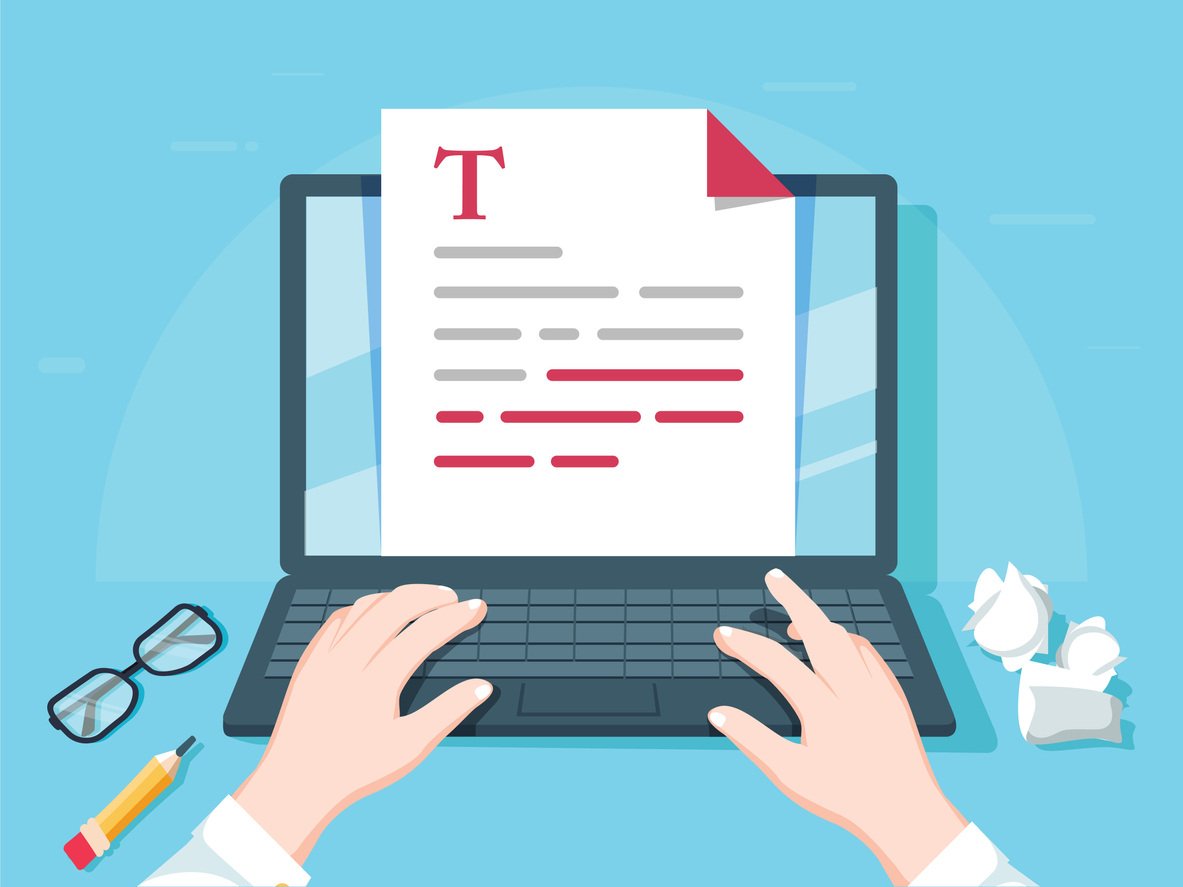
e-Signature
August 5, 2020
How to Design a Professional Quote in Salesforce
“It’s not about having the right opportunities. It’s about handling the opportunities right.” ...

Salesforce
July 21, 2020
Salesforce MVP Spotlight: Eric Dreshfield
Welcome back to another S-Docs Salesforce MVP Spotlight, where we highlight some of the most...
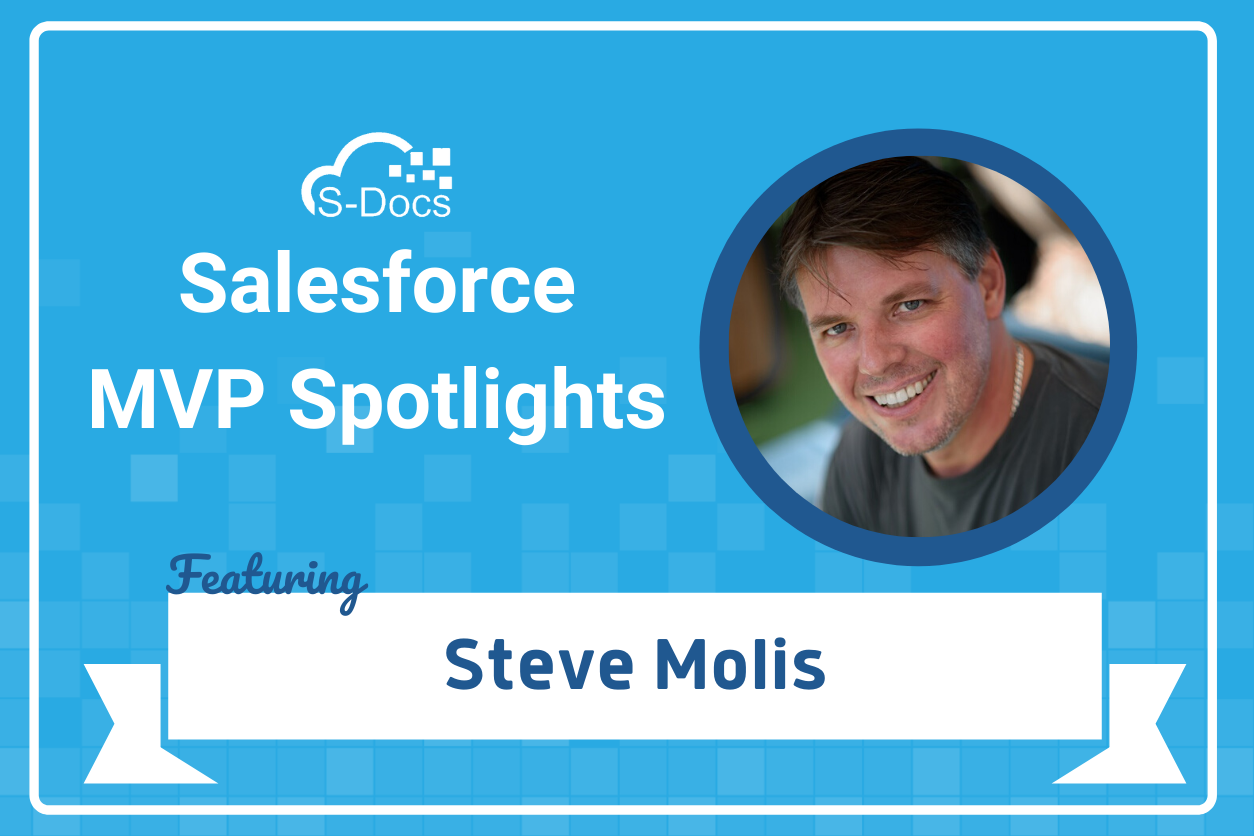
Salesforce
July 8, 2020
Salesforce MVP Spotlight: Steve Molis
Salesforce is a fantastic platform to work with, but it wouldn’t be where it is today without the...

Salesforce
June 24, 2020
10 More Essential Productivity Tips for Salesforce Admins [Part 2]
What’s the main responsibility of a Salesforce admin? If you asked 100 different people, you’d...

Salesforce
June 16, 2020
Salesforce Data Security Best Practices For Financial Services
The financial services industry -- which represented 7.4% of the United States GDP in 2018 -- is...
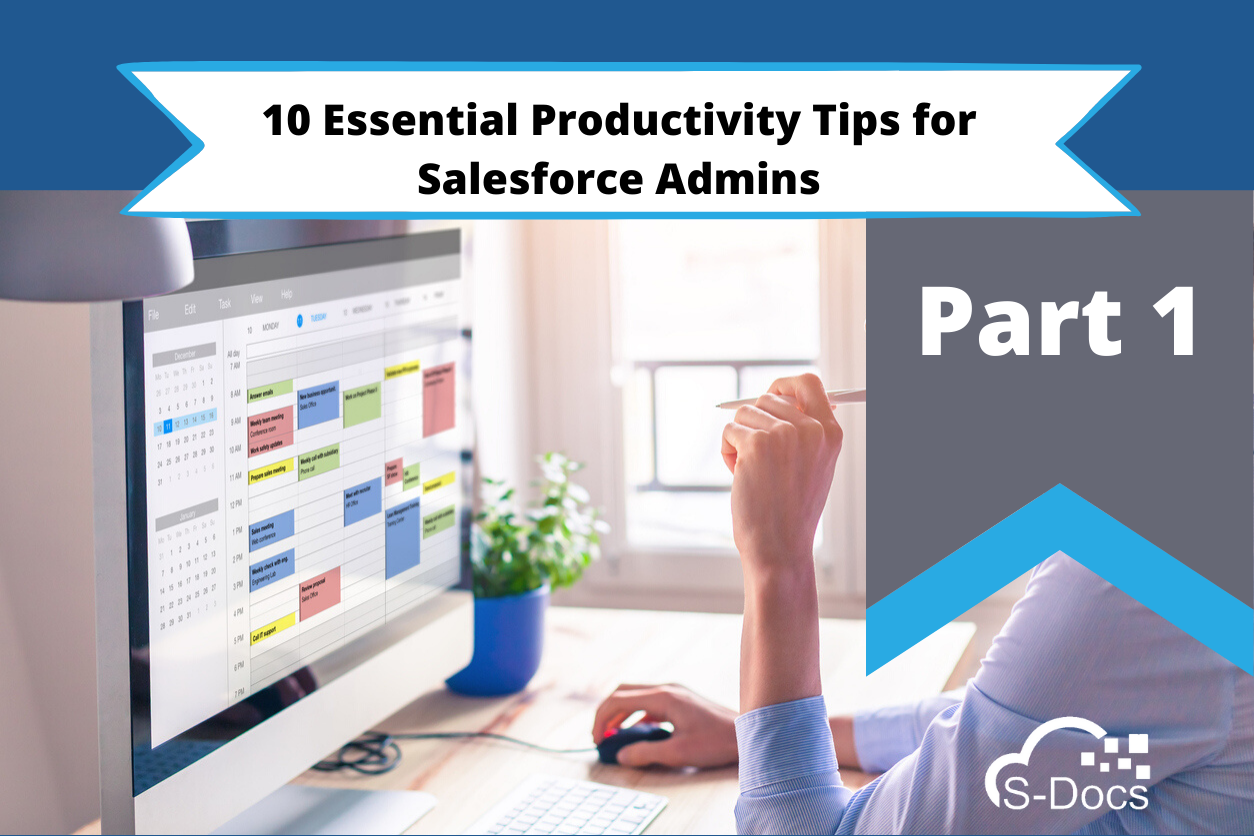
Salesforce
June 3, 2020
10 Essential Productivity Tips for Salesforce Admins [Part 1]
Salesforce admins are some of the most dedicated and hard-working people you can find. We should...
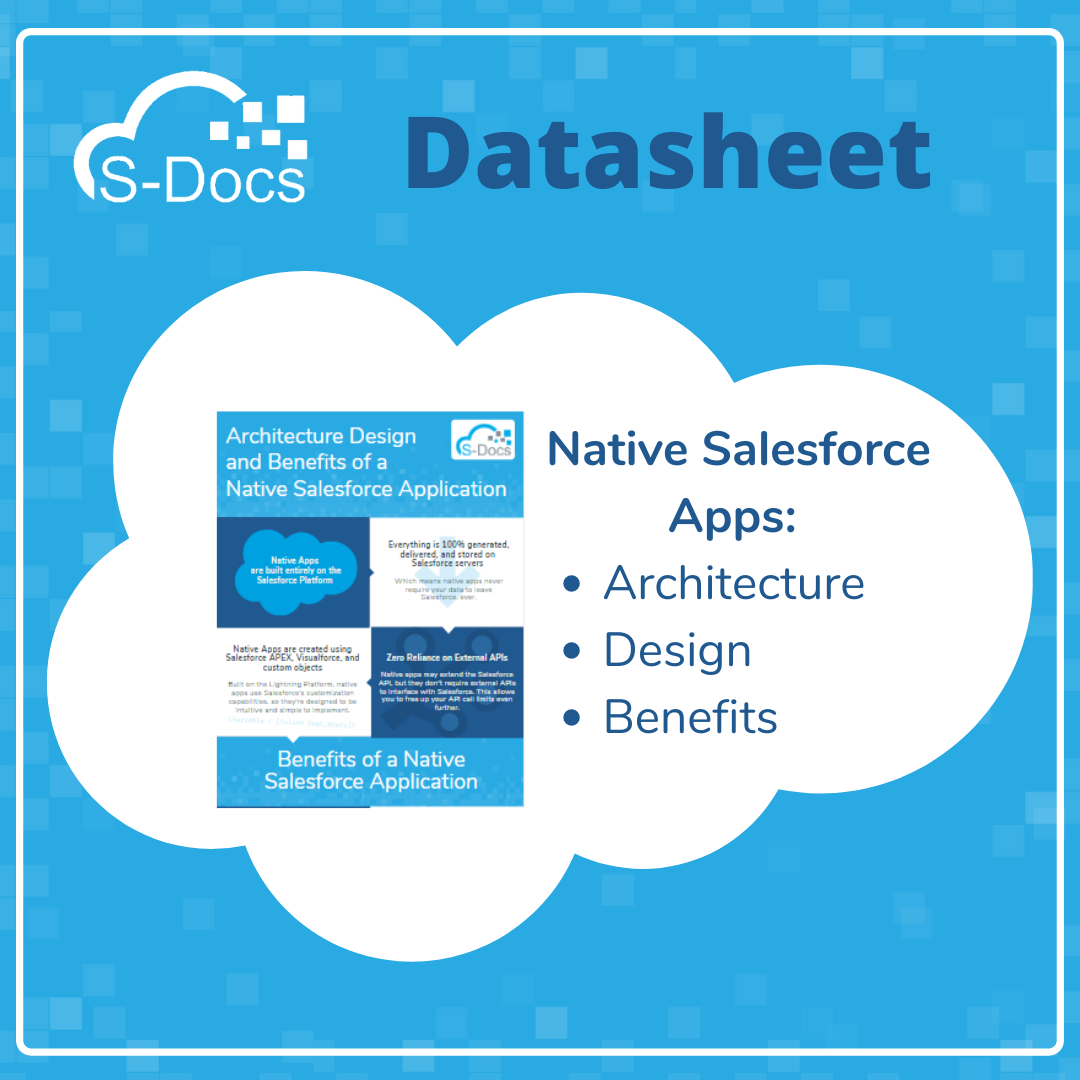
Salesforce
May 28, 2020
[Datasheet] Native Salesforce App Architecture and Benefits
As any admin, developer, architect, or even end-user knows, one of Salesforce’s greatest strengths...

e-Signature
May 13, 2020
Top 10 Things An E-Signature Solution For Salesforce Can Do For You
In sales, extra steps get in the way. Anything that prolongs the sales cycle or causes the...

Salesforce
April 15, 2020
Salesforce Cybersecurity Best Practices For Healthcare
When people hear the word “healthcare,” it usually brings to mind health clinics and hospitals,...
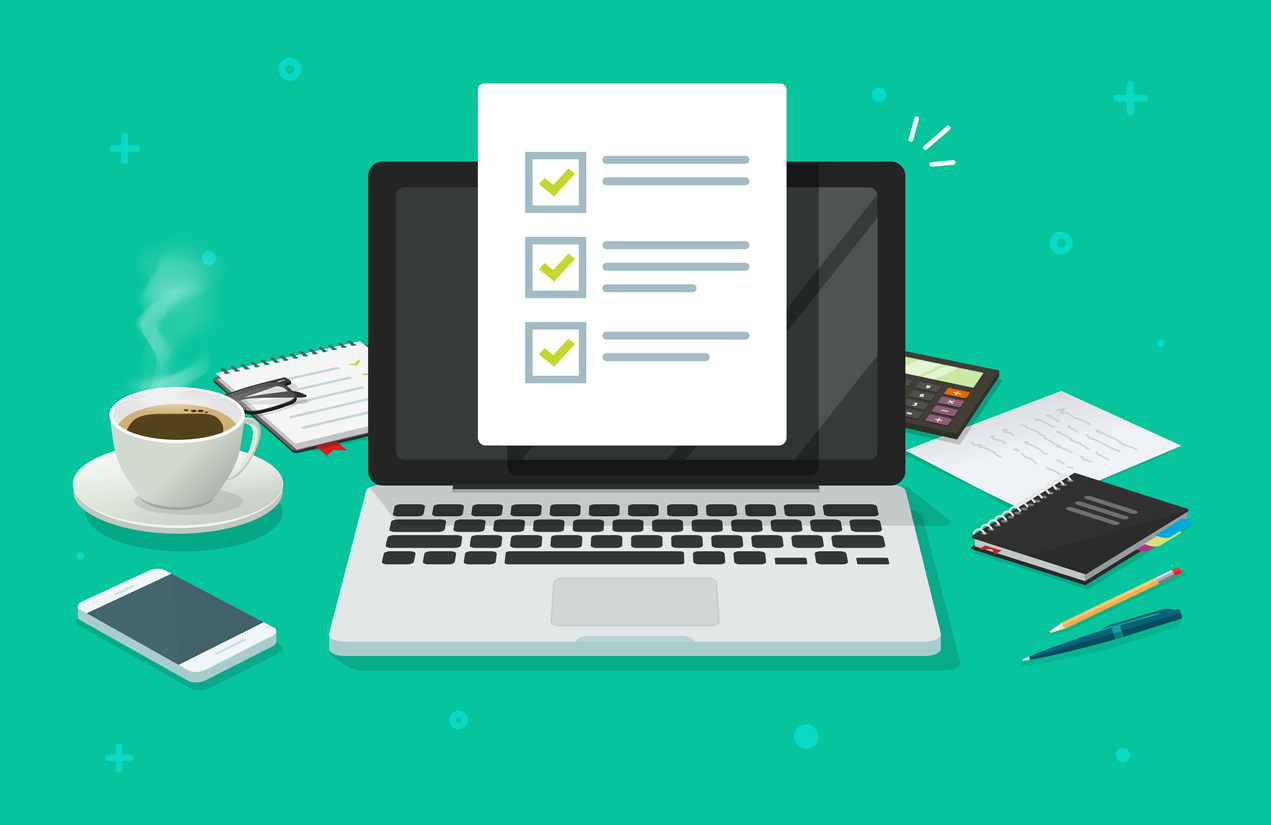
e-Signature
April 8, 2020
Upgrading Your Document Generation System? Here’s What You Need To Know
Here’s a short quiz for you:
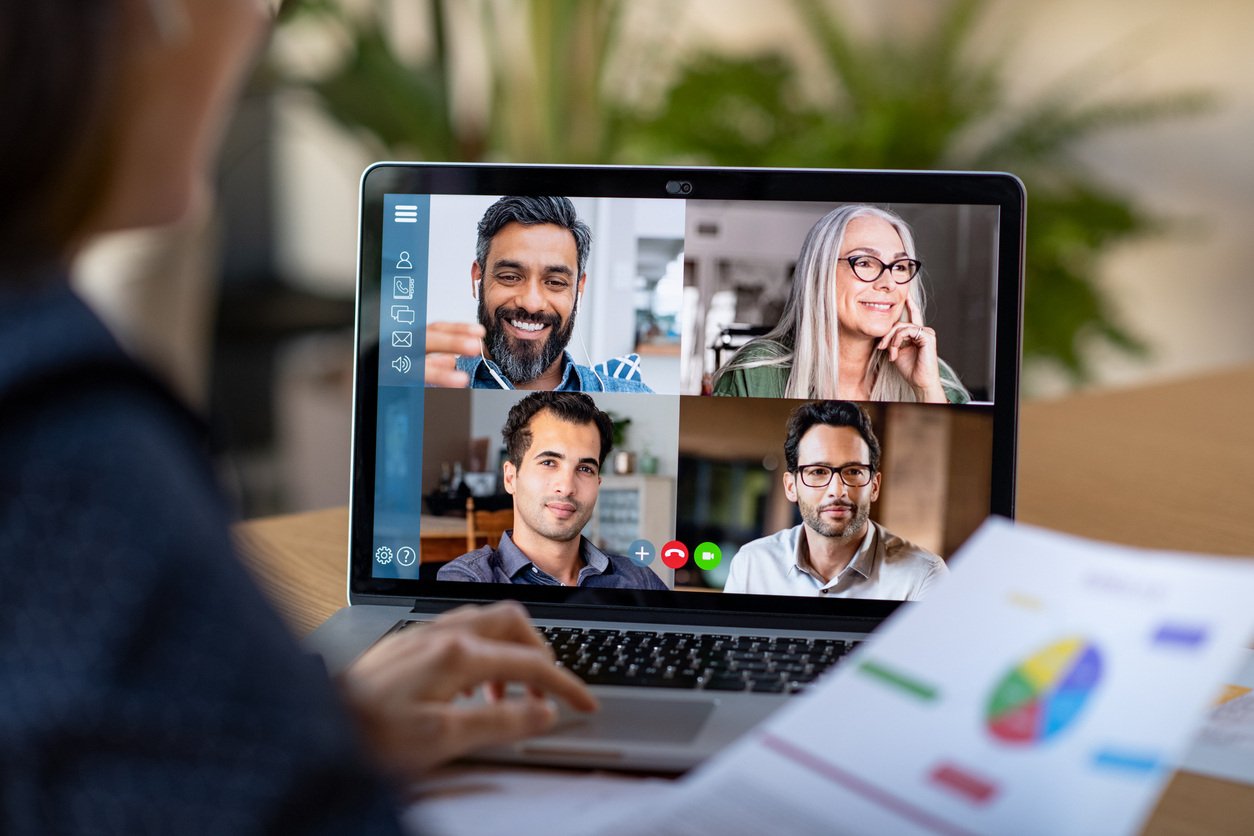
e-Signature
April 2, 2020
Digital Solutions For A Changing World
There’s no denying that it’s a strange time for business right now. Largely unknown when 2020...

Salesforce
March 24, 2020
How To Evaluate The Security Of AppExchange Apps
There are many things that go into building great customer relationships -- personalization,...

Productivity
March 18, 2020
Business As Usual: Tips For Working Remotely
This is a historic time for both our country and the world as we try to navigate the best way...

e-Signature
March 10, 2020
How US Government Entities Are Using Salesforce In 2022
Although it begins with the word “Sales,” Salesforce is about as far from being a solution...
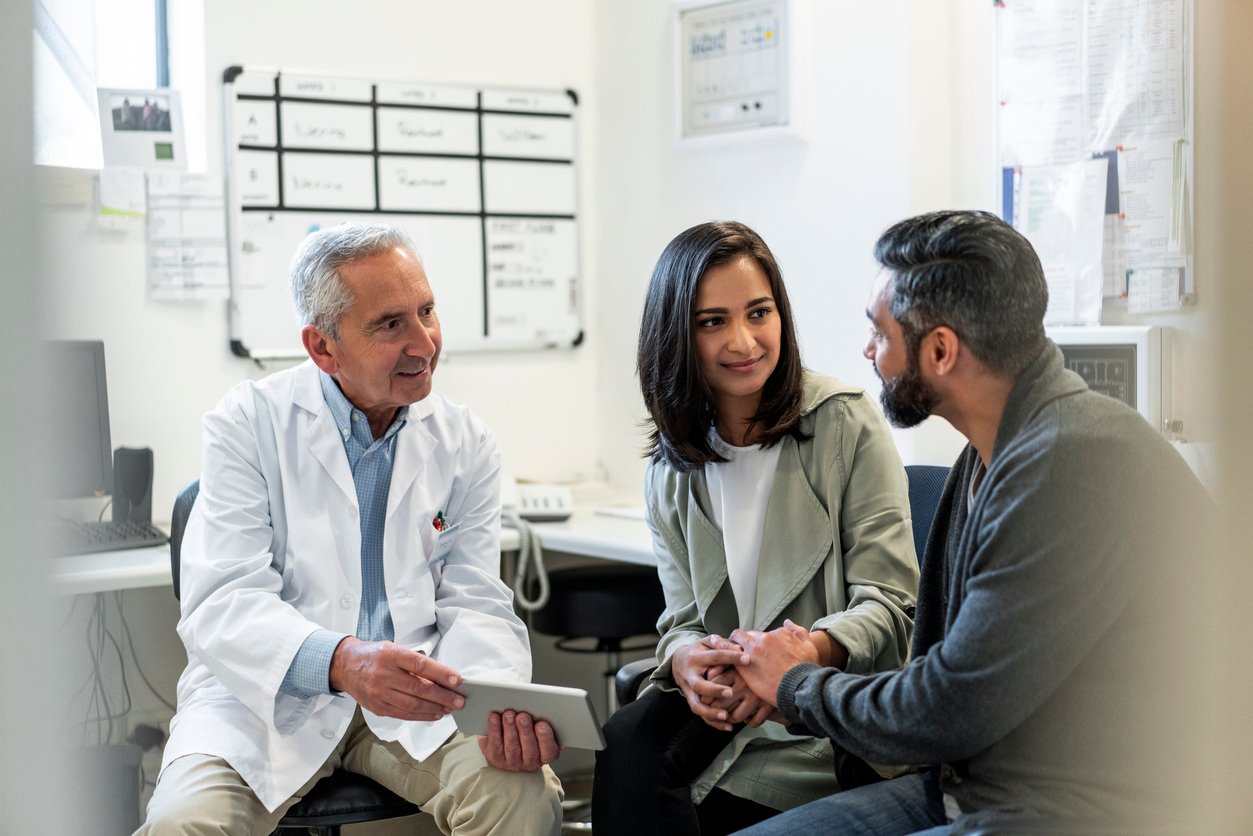
Customer experience
March 3, 2020
What Makes E-Signature A Good Fit For Healthcare?
For as long as they’ve existed, corporations from every industry have endeavored to paint...
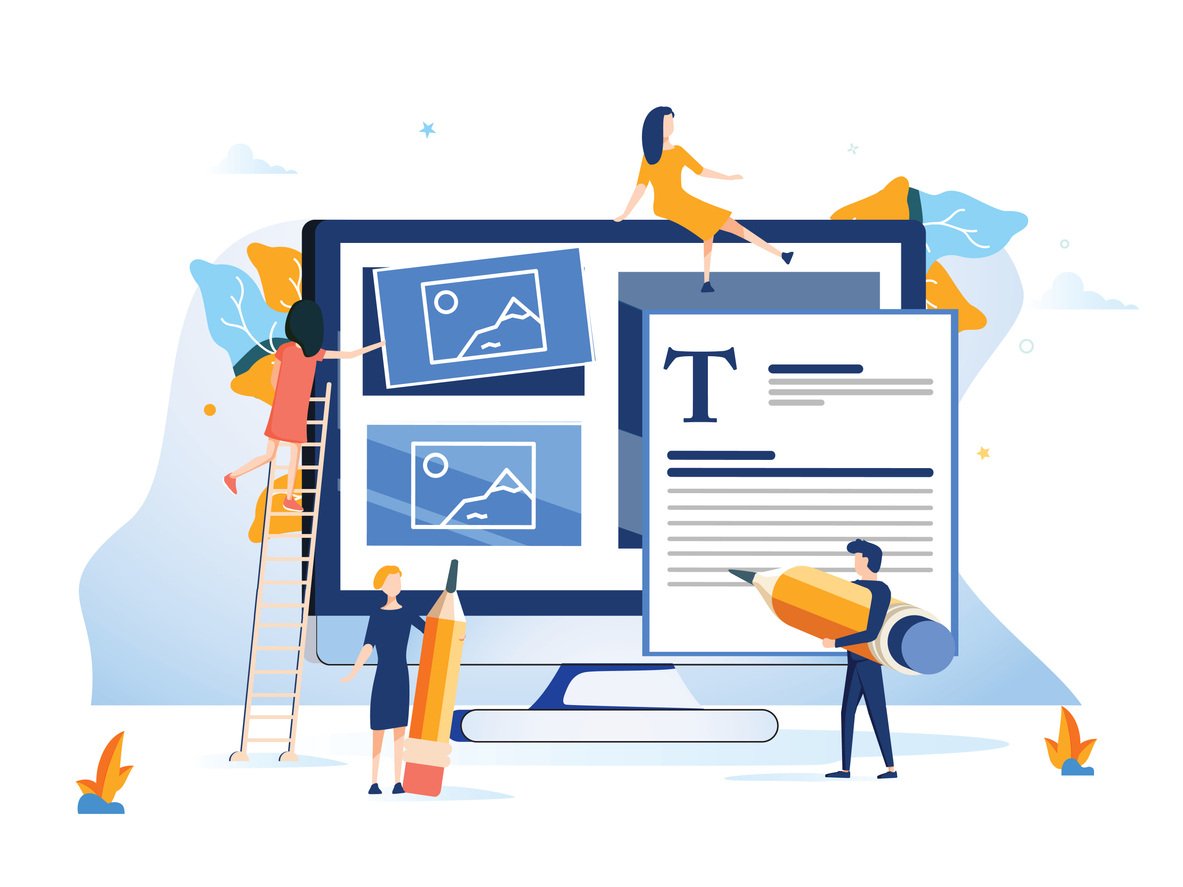
Document automation
February 25, 2020
How To Build A Game-Changing Proposal In Salesforce
Ah, the business proposal -- one of the staples of the professional world. Whether they’re ...

e-Signature
February 17, 2020
E-Signature For Salesforce: 3 Reasons Native Apps Are Better
If you search “e-signature” on the Salesforce AppExchange, about 40 different apps will pop up on...

Salesforce
February 11, 2020
How 2009 Changed The Salesforce AppExchange Forever
With over 5,000 solutions available and more than 7.5 million downloads (and counting!), the...

Salesforce
February 4, 2020
Safeguarding Your Salesforce Data: Best Practices for Government Entities
Data security, cybersecurity, information security -- whichever term you use, you probably know...

Document automation
January 28, 2020
How Accounting and Legal Departments Can Simplify Contract Creation in Salesforce
It’s a well-known fact that Salesforce has the potential to be a lifesaver for any organization....
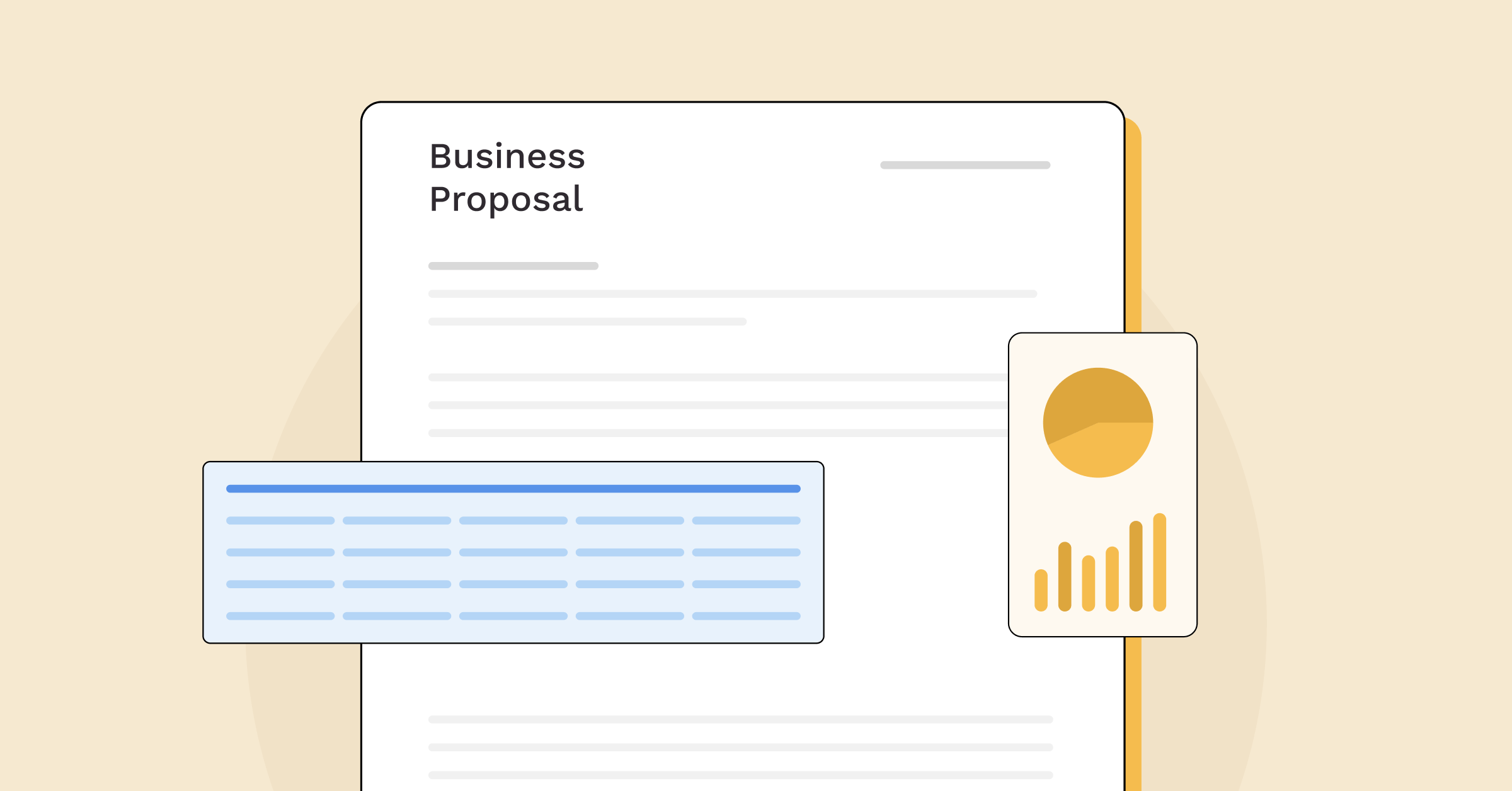
Document automation
January 21, 2020
How to Design a Beautiful Document
We’ve all been there before -- you receive an email from a sales representative, download an eBook,...

Operational efficiency
January 17, 2020
S-Docs 2019 Year in Review
Although it feels like 2019 began only yesterday, we’ve already rounded out another successful year...

Salesforce
January 13, 2020
Ebook: 20 Life Hacks Every Salesforce Admin Should Know
Whether you’ve been a Salesforce admin for fifteen months or fifteen years, you know in this...

Document automation
December 5, 2019
What Tech Is Trending In Government?
3 Solutions Modernizing the Public Sector Have you ever wondered what’s trending in government...

Salesforce
December 4, 2019
Our Dreamforce 2019 Highlights
Now that Dreamforce 2019 is over, there’s only one thing we’re aiming for over the next 343 days: ...
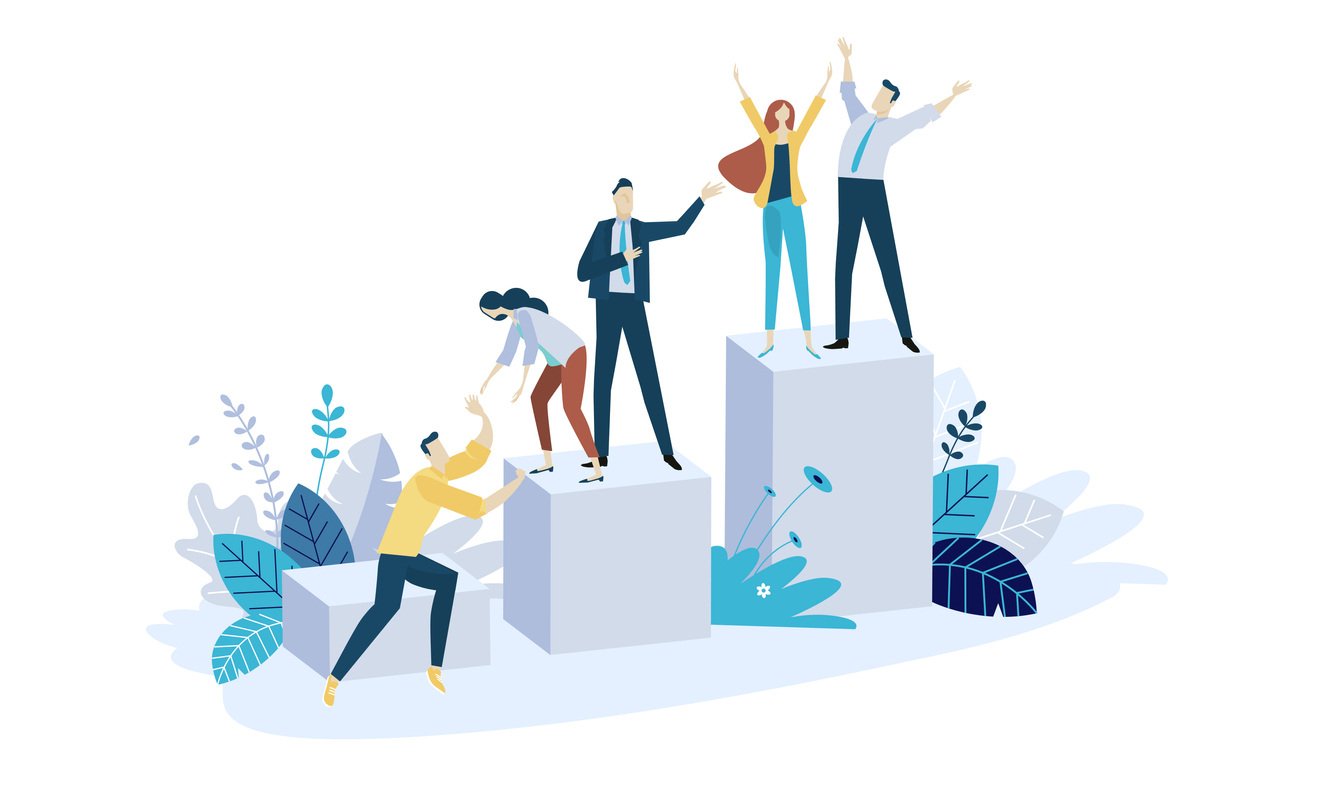
Document automation
October 31, 2019
3 Tricks to Impressing Your Team and Consistently Over-Delivering
It’s a good feeling when you can go above and beyond what’s asked of you. Especially when it’s a...

Salesforce
October 22, 2019
Tips From S-Docs To Make Dreamforce ’19 A Success
Dreamforce 2019 kicks off on November 19th--that’s less than a month away! As we get hyped for the...

Service
October 9, 2019
S-Docs is proud to be part of the Pledge 1% movement
If you’re familiar with S-Docs, then you know we are in the business of improving. Improving...

Document automation
September 27, 2019
What Salesforce Document Automation Can Teach You About Embracing Change
When was the last time you learned a new skill, tried out a new hobby, attempted to use a new...

Document automation
August 30, 2019
Close Deals Faster With A Document Generation App – 5 Helpful Tips
Remember that iconic line from 1992 film Glengarry Glen Ross? “ABC: Always be closing.”

Productivity
August 15, 2019
5 Reasons You Need to Digitize Your Business
When is the last time you heard the word digitize? Truth be told, other than ‘digitization’ being...
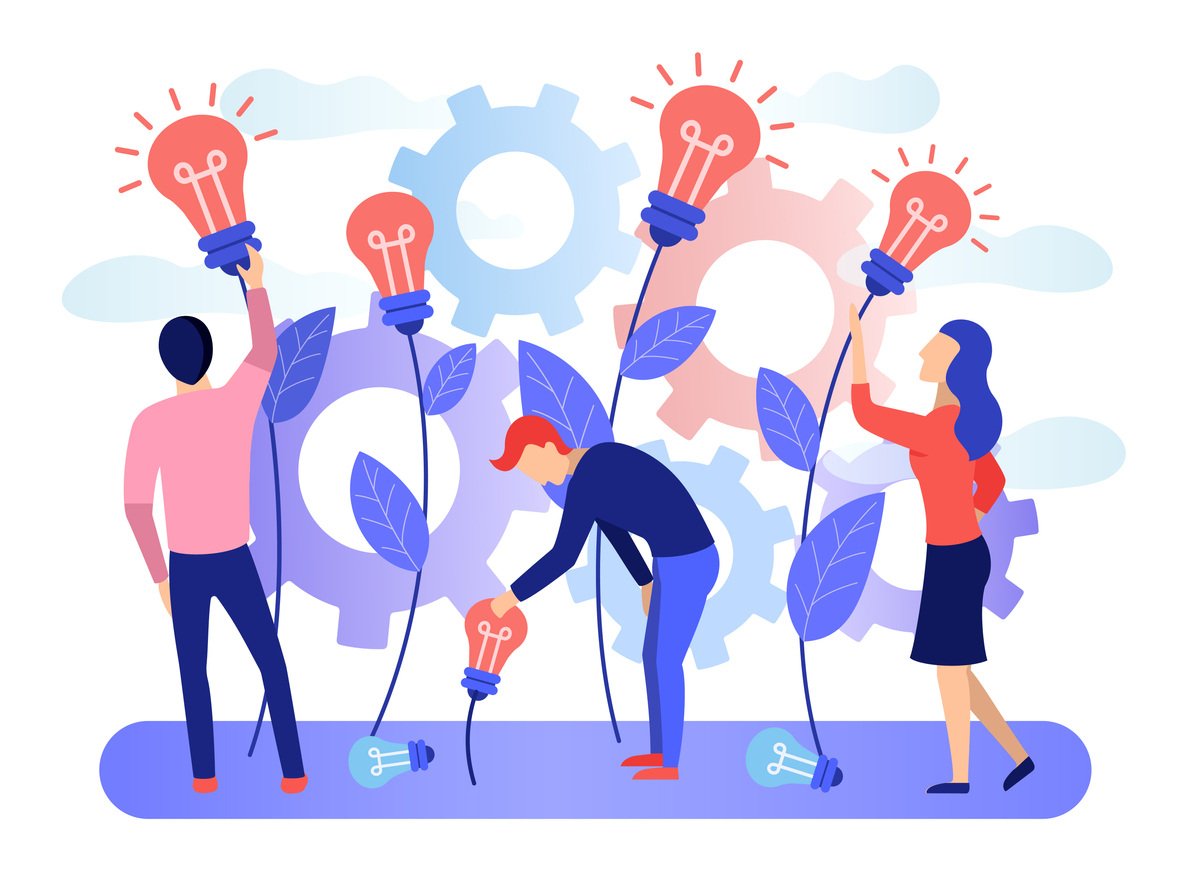
Customer experience
August 6, 2019
Inside the S-Docs Intern Program That’s Boosting Customer Experience
Have you met the 2019 S-Docs interns? If you’re a current S-Docs customer, or even if you’re...

Document automation
July 19, 2019
Searching for an Easy Document Generator for Salesforce? We’ve Got You.
When was the last time you started looking for something you thought would be a simple, but wound...

Salesforce
June 27, 2019
4 Ways Native Salesforce Apps are Transforming the Healthcare Industry
If you’ve been to the doctor recently, you’ve likely noticed some new technology. Paperwork that...

Customer experience
June 19, 2019
Document Automation in Healthcare: 3 Patient Data Benefits You’ll Love
In the healthcare industry, the number one key to success is maintaining patient satisfaction....

Document automation
June 4, 2019
Whitepaper: Automate These 3 Documents and Your Team May Throw You a Party
What’s better than being recognized at work? Few things make us feel more validated than receiving...

Document automation
May 15, 2019
Are Document Creation Apps As Important As Sleep?
There’s one human function crucial to our livelihood that is often underestimated – a healthy...

Salesforce
April 30, 2019
Can a Native App Help Overcome a Tedious Software Approval Process?
If you’ve ever tried to enact change at work, you know it can be an arduous process. Something as...

Document automation
April 11, 2019
Salesforce Hack: How to Increase Productivity through Automation
In the current age of technology, there seems to be an app for everything. Even though the world as...

Document automation
March 27, 2019
Work smarter not harder — the Salesforce help your team needs
Imagine this — you manage a team of ambitious, go-getting salespeople who use Salesforce all day,...

Salesforce
March 12, 2019
Always choose the Native App on the AppExchange — Here’s why
The world's biggest search engines understand that results they list are not created equal, so they...

Document automation
January 29, 2019
6 Benefits of a Financial Services Document Generation App
Asking why a company that’s in the business of managing money for clients should use a financial...
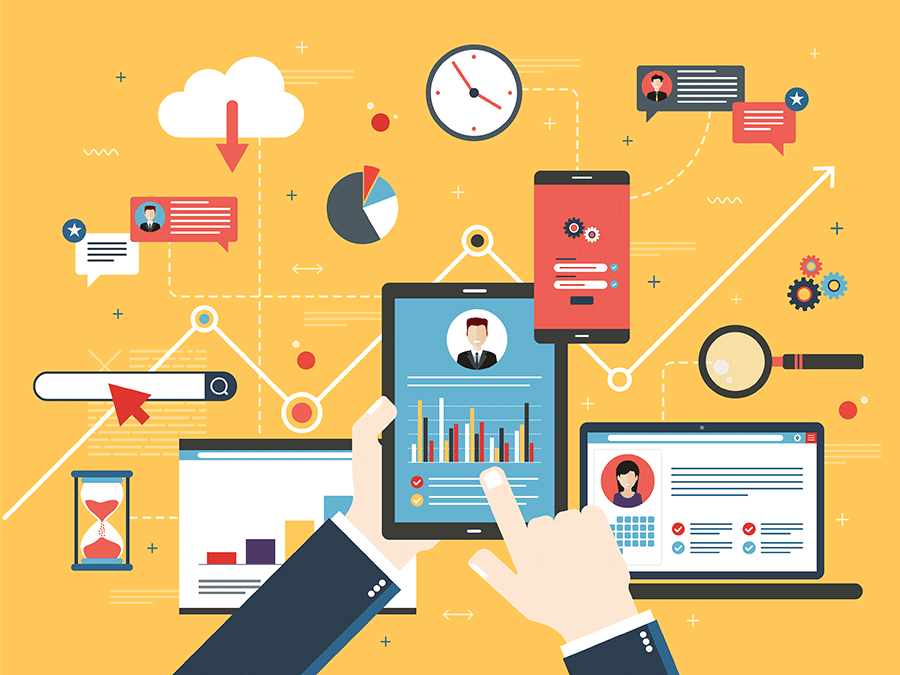
Salesforce
January 15, 2019
5 best Salesforce apps you should install now
Here at S-Docs, we are a business built on creating and selling. It’s quite common for people to...

Document automation
January 8, 2019
6 Benefits of a Salesforce Document Generator
Think about the last time you bought a car. Chances are you worked with a salesperson while...

Salesforce
December 17, 2018
How to choose the best apps on the AppExchange
The Salesforce AppExchange has well over 3500 apps. While this number may seem small when compared...

Document automation
September 14, 2018
A Salesforce Document Generation App Will Change Your Life – Really!
You know those campy infomercials where an exasperated actor looks at the camera and screams out in...

Document automation
September 14, 2018
Document Creation and the Salesforce Admin Hero
There are many skills necessary to be a great Salesforce Administrator. Perhaps one of the most...
Enjoying our blog?
Subscribe now and we'll make sure to send you the latest as we publish new content!
Ready to sign?
Get started for free today and have better document automation tomorrow.

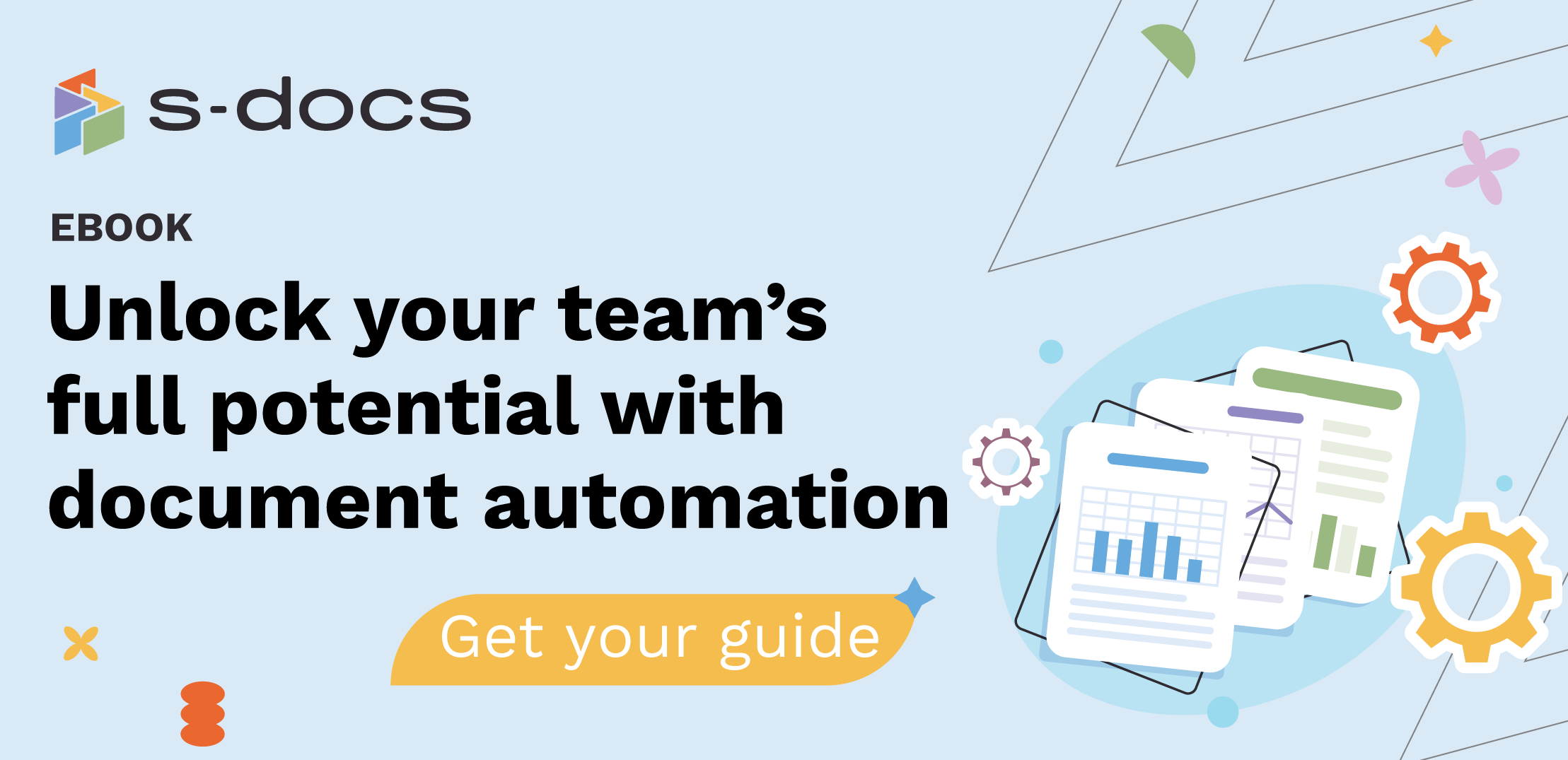
.png)