Defining Your Own Translations
Translating the user experience of S-Sign is simple. Currently, only Spanish and German translations are available to download; this process is explained in the section below. If you want to define your own translations, you can do so on the S-Sign translation page. If you are using S-Docs 4.381+, navigate to this page by clicking the App Launcher, typing in "S-Docs Setup," and clicking S-Docs Setup in the dropdown menu. From there, scroll down to the Translate UI section and click Go To S-Sign UI Translation Page.
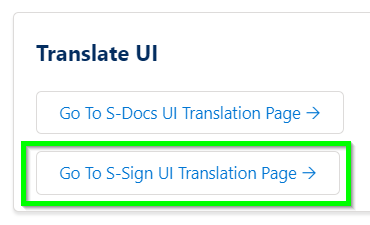
If you are using a version of S-Docs below 4.381, the S-Sign Translation page can be accessed by adding the following URL after "salesforce.com" in your browser:
[code lang="html"]/apex/SDOC__SDConfig?translateSSign=true[/code]
The S-Sign Translation page appears as follows:
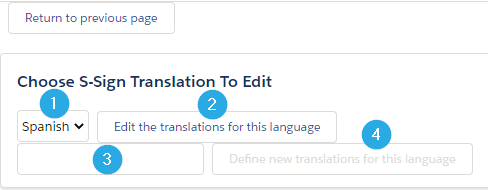
If you've defined translations for a language on this page before, you'll be able to [1] choose a language and [2] edit the translations for that language. If you haven't accessed this page before, you'll need to [3] enter the name of a language and then [4] click Define new translations for this language to bring up a list of available S-Sign fields that you can translate.
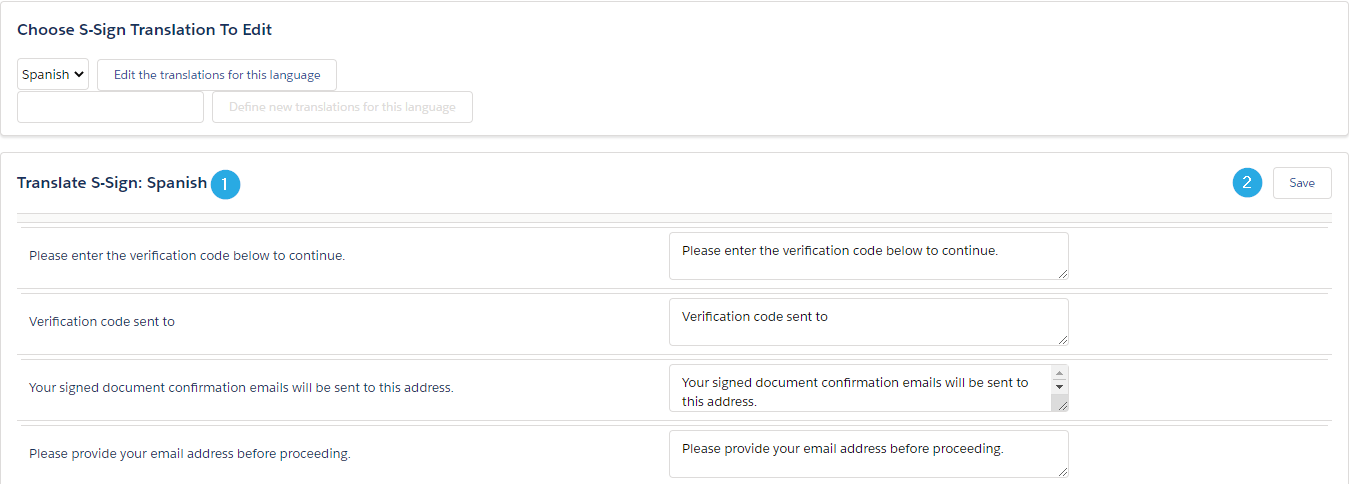
[1] The English version of each S-Sign field that can be translated appears on the left. You can translate the text in the text box on the right. Make sure to [2] click Save when you are done entering your translations.
Using S-Docs Translation Templates
1. Import The Template
To use the translations we provide, begin by importing either the Spanish or German translation template. To do this, create a new template. You can set whatever values you want for "Related to Type" and "Template Format," as these will be overwritten when you import the translation template. 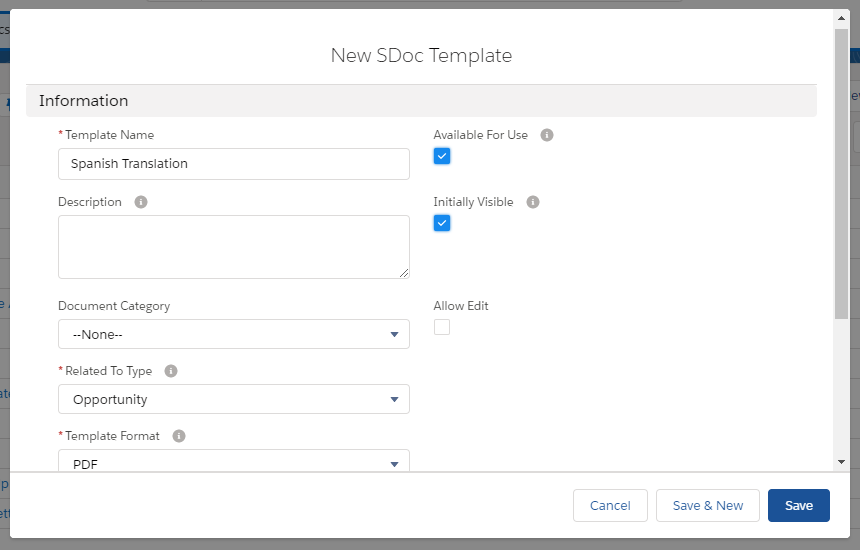
Next, navigate to the template editor and paste in the code from one of the links below, then click Save & Close.
Spanish: S-Sign Translation Spanish v1.960
German: S-Sign Translation German v1.960
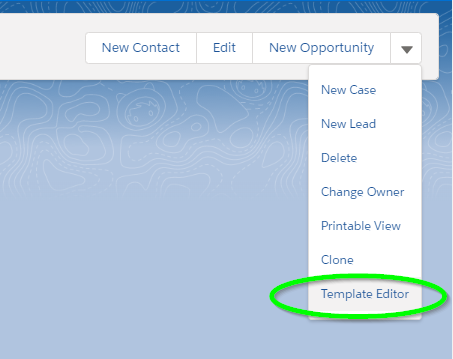
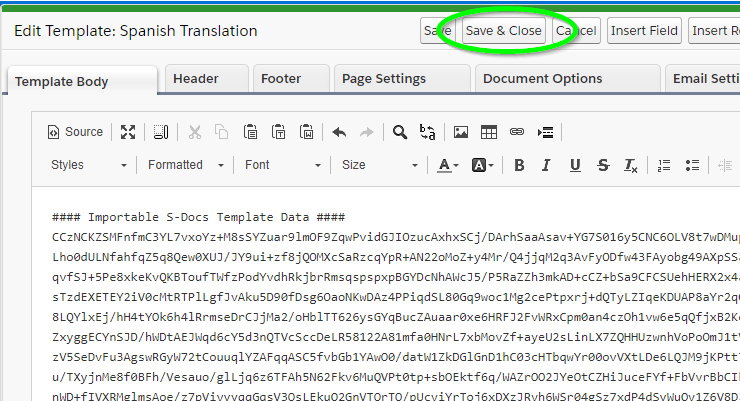
Once you click Save & Close, the template record should look like this.
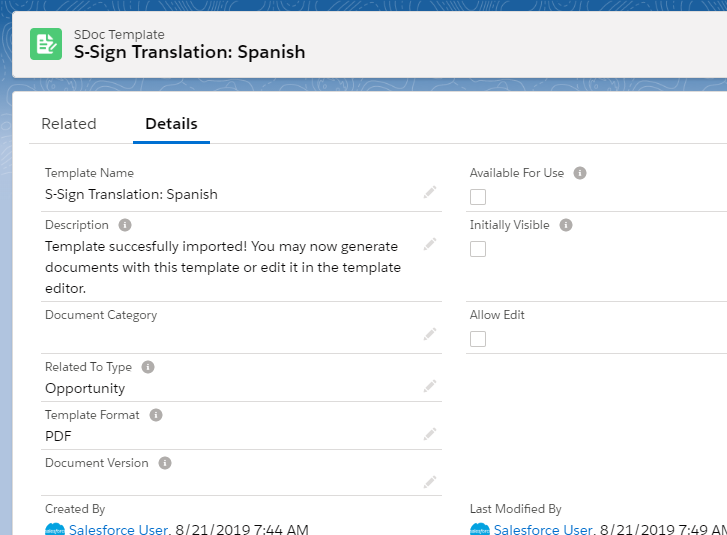
Notice that Available for Use and Initially Visible have been unchecked, since this isn't a template that can be used for document generation; it's simply providing the translation for the S-Sign user experience.
2. Add The Translate Parameter to Your S-Docs Button
Next, you need to add the following parameter to the S-Docs button you will be using with S-Sign (replace Spanish for German if using the German translation):
[code lang="html"]ssignParams='language:Spanish'[/code]
In this example, we'll add it to the S-Docs button for the Contact object. Navigate to Setup by clicking the cog in the upper right of your screen, then go to the Object Manager tab. Click your object.
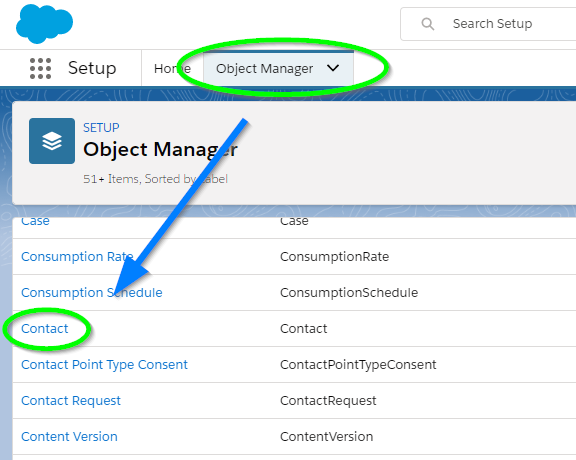
Then, navigate to the Buttons, Links, and Actions tab. Find your S-Docs button and click Edit.
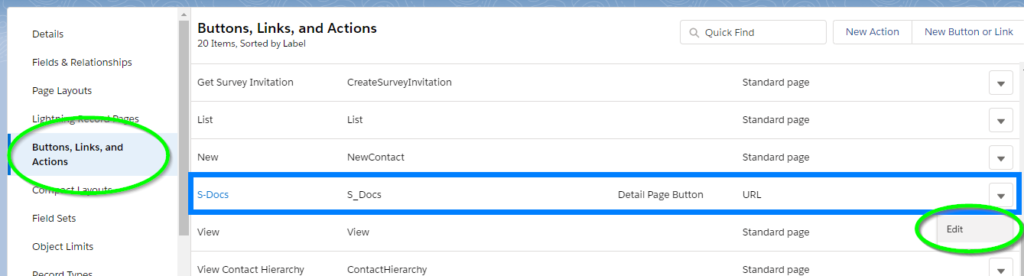
Add the parameter to your button.
[code lang="html"]{!URLFOR('/apex/SDOC__SDCreate1', null,[id=Contact.Id, Object='Contact',
ssignParams='language:Spanish'])}[/code]
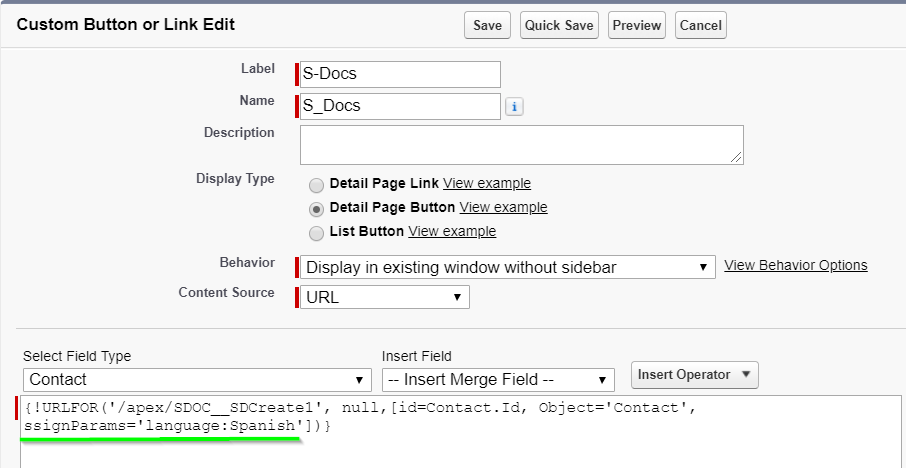
Click Save, and you're all set! The S-Sign user experience will now be translated.
Setting Language on a Per-Document-Envelope Basis
You can also set the S-Sign language for individual document envelopes through the SSIGN__Language__c field. When building automation using the S-Docs Job object in conjunction with Salesforce Process Builder or Apex, set the S-Doc Job field SSign Language to your chosen language. This will cause the S-Doc Job record to set the S-Sign Envelope Document field SSIGN__Language__c to that language.